9/7ASUS大阪イベントにて新製品『ZenPad7.0(Z370C)』を頂いたので、
開封の儀を執り行います。

黒地の紙にASUSのロゴが入ったシンプルな手提げ袋に『ZenPad7.0』が入っています。
ので、どんな中身か想像してください。
今日の記事はこれでおしまいです。嘘です。
中身を取り出してみるとこんな感じ。

・ASUS ZenPad7.0 Z370C 本体
・ASUS ZenPad7.0 Z370C 用 Power Case
・ASUS ZenPad7.0 Z370C 用 Audio Cover
・ラバーウッドマルチスタンド
・ASUSオリジナル画面クリーナー
・ASUSオリジナルボールペン
1-1.ZenPad7.0 Z370C 本体、いざ尋常に開封!!
1-2.ZenPad7.0起動。ASUSらしいカラフルかつポップなUI。
2-1.専用アクセサリーその①:Power Case
2-2.専用アクセサリーその②:Audio Cover
3-1.ZenPad7.0 Z370Cの気になるASUSアプリ
3-2.自動起動マネージャーアプリ
3-3.省電力設定アプリ
3-4.AudioWizardアプリ
3-5.Splendidアプリ
3-6.PC Linkアプリ
3-7.Remote Linkアプリ
3-8.Share Linkアプリ
3-9.My ASUSアプリ
1-1.ZenPad7.0 Z370C 本体、いざ尋常に開封!!
ZenPad7.0 Z370Cの外箱がコレ。

裏面も、参考のため。

そしていよいよ、Open the case!!!

プラスチックフィルムに覆われたZenPad7.0と初のご対面。
USBチャージャーとmicroUSBケーブルも付属。

淵はシルバー、カラーはホワイトという2万円台タブレットとは思えない上品な見た目。

背面は程よいザラザラ感で、言うなればルイ・ヴィトンの財布のモノグラムのような手触り。

本体のデザイン性は非常にファッショナブル。
7インチタブレットと持ち運び安いサイズであるため、
ファッションとしてもつにも適しています。
四隅の一角にメインカメラがあり、

側面にはボリュームボタンと電源ボタン。
上方にはイヤホンジャックがあります。
下方にはmicroUSBポートと、

カバーを開けるための取っ掛かりがあります。
それでは満を持して、ZenPad7.0を起動してみましょう。
電源ボタン、オン。

Oops!!!
(※ZenPad7.0 Z370Cは電化製品なので充電しないと使用できません。)
1-2.ZenPad7.0起動。ASUSらしいカラフルかつポップなUI。
充電後、気を取り直して、ZenPad7.0の電源ボタン、オン!

ASUSのロゴとともにandroidの表示が現れました。

いきなりアップグレードをし始めるZenPad7.0。
そして、起動。

ASUSらしいカラフルな待ち受け画面。
HOME画面はこんな感じ。

Googleの基本的なアプリとASUSのアプリが程よく入っています。
画面上をスワイプして出てくるメニュー画面の次の画像のように。

とりあえず現在地はOFFにしました。
Wi-Fiや自動回転、機内モードなどよく使う設定に加え、『ブルーライト軽減フィルター』なるものがあります。
これは、画質をあまりおとさずブルーライトをカットしてくれるという優れた機能。
目に優しい仕様ですね。
さらに設定画面はというと。

通常の1ペイン表示です。
Androidバージョンは5.0.2。(9/10現在)

ということで、外観、表示画面ともにオシャレなデザインとなっております。
スペック自体はあまり高くないため、操作感に関しては若干のもたつき、Webページ表示速度の遅さ、アプリが落ちる、といった事象が散見されます。詳しくは別記事参照。
2万円台のタブレットということもあり、
性能よりも見た目とリーズナブル重視の方に適している商品と言えそうです。
そして、別売となるZenPad7.0の専用カバー。
これがまた特徴あって使いたくなる要素満載なのです。
2-1.専用アクセサリーその①:Power Case
今回同梱して頂いた『PowerCase』。
これをつけるとZenPad7.0の充電容量がなんと2倍に!

(充電容量:3,450mAh[ZenPad7.0本体] + 3,450mAh[PowerCase] = 6,900mAh)
このPowerCaseの中に薄いバッテリーが組み込まれており、
本体のカバーと付け替えることで、充電容量がUPするという仕組みです。
本体の裏面カバーを外すとこうなります。

(左:本体裏/中央:普通のカバー/右:PowerCase裏面)
本体裏にあるこの小さい端子から電力供給を行うわけですね。
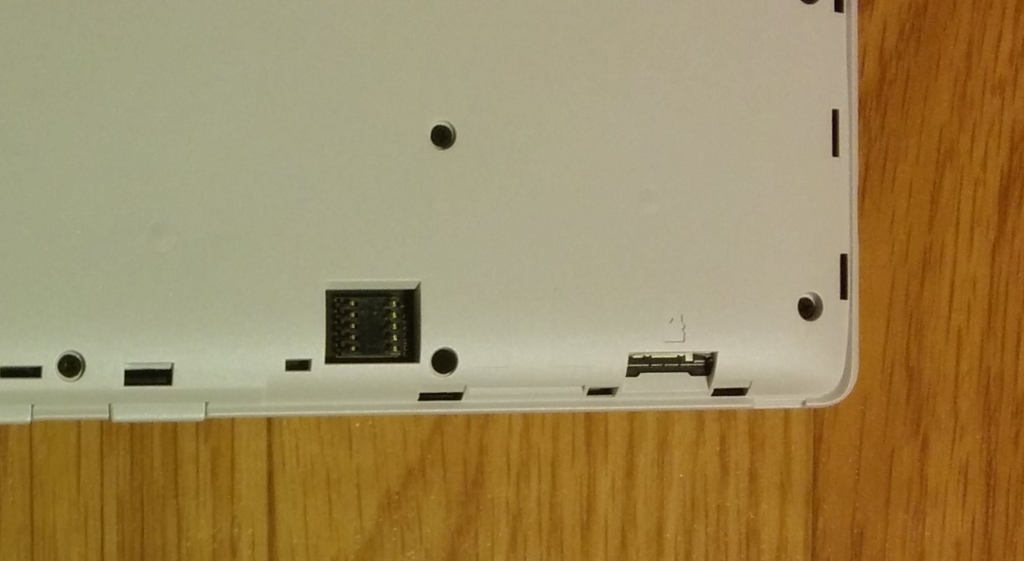
本体にPowerCaseを装着すると・・・?

シャキーンっと!特に違和感なくフィットしてますね。
通常のカバーと比べると、

むしろPowerCaseをつけた方が、
シルバーの光沢なラインが映えるのでオシャレに見えます。
若干重くなるところがデメリットではありますが、
長時間もっていたとしてもさほど気にならない程度です。
公式には駆動時間約6時間アップ。
ZenPad7.0にはこういう専用アクセサリーにより機能を拡張できるという面白みがあります。
2-2.専用アクセサリーその②:Audio Cover
もうひとつの同梱物は『Audio Cover』。

(左:本体裏/右:Audio Cover)
これを装着すると、

スマホでいうところの手帳カバーを付けたような感じになります。
これをつけるとスタンドとして使うこともでき、

動画なんかをらくらく見れる訳ですね。
あと上記画像のタブレット手前の部分がスピーカーとなっているので、
本体のスピーカーとは異なった音質を楽しむことができます。
外観も、

手帳みたいで、

Goodです!

しかし、実際使ってみたところこのAudio Coverは正直オススメしません。
以下、その理由。
・スピーカー内蔵なのでやたら重い。
・音質が良くならない。むしろ悪くなっているとさえ感じる。
・カバーが硬いので外すのが困難。
特に深爪やつけ爪、ジェルネイルをしている人などは、カバーを取り外す際、確実に指先を痛める。
SDカードもカバーを外さないと差し込めないため、SDカードをよく使う人にとっては付け外しが面倒。
オシャレなカバーだったのでぜひ使いたいところですが、
実用性はイマイチです、おしい。
(あくまで筆者の独断と偏見による感想です。)
3-1.ZenPad7.0 Z370Cの気になるASUSアプリ
ZenPad7.0にプリインストールされているASUSアプリがいくつかあったので、
かいつまんで紹介しておきます。

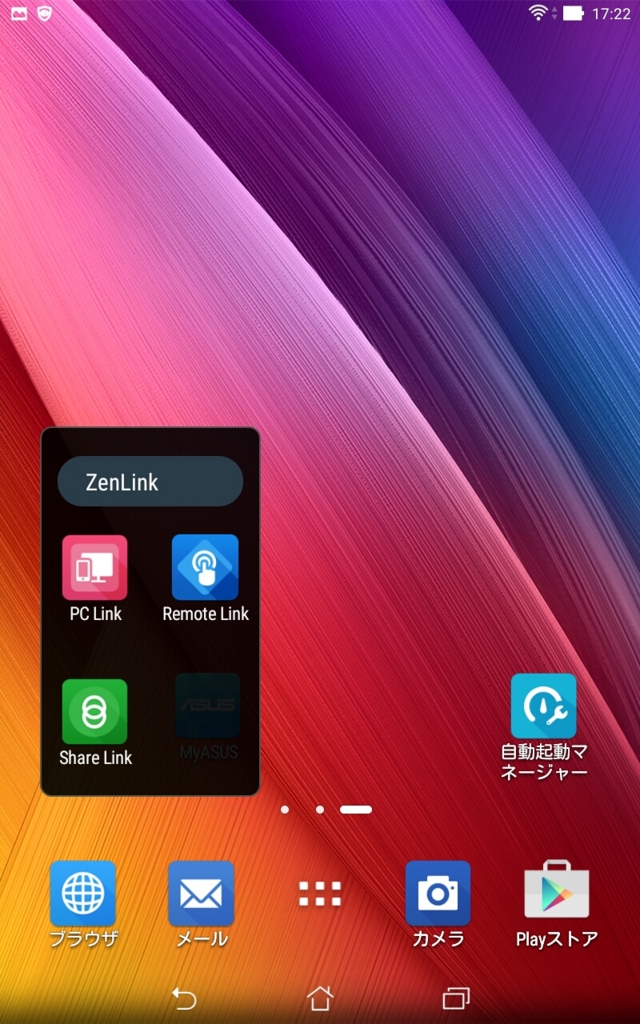
●ASUSフォルダに入っているアプリ
連絡先/やることリスト/ファイルマネージャー/時計/音楽/天候/自動起動マネージャー(HOME画面にもあり)/電卓/省電力設定/SuperNote/WebStrage/AudioWizard/Splendid
●ZenLinkフォルダに入っているアプリ
PC Link/Remote Link/Share Link
●HOME画面のアプリ
My ASUS/自動起動マネージャー
3-2.自動起動マネージャーアプリ
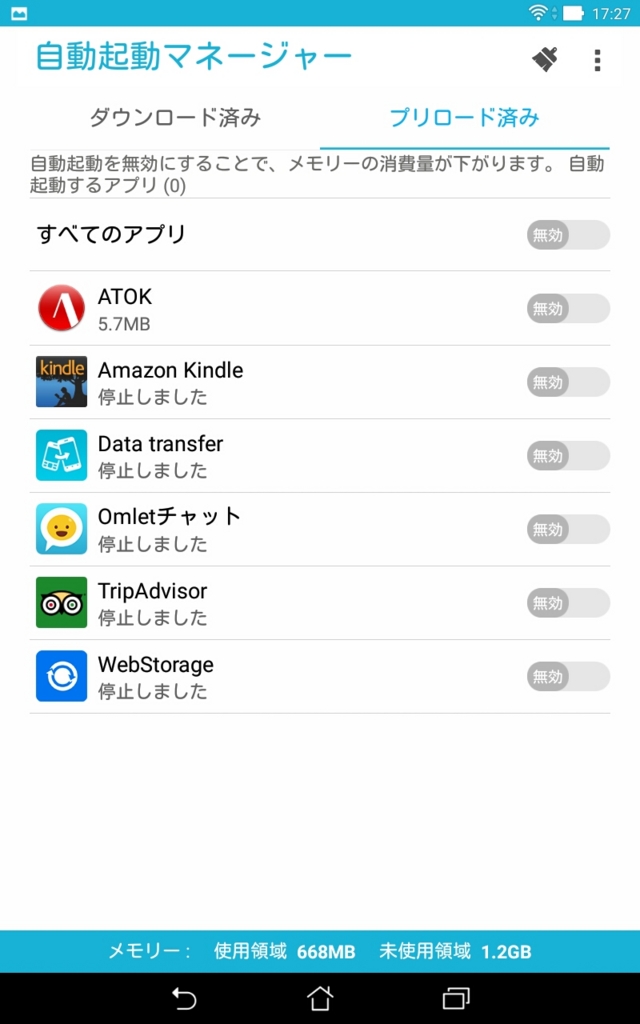
タブレット起動時に勝手に起動するアプリを無効/有効にできます。
アプリの自動起動を無効にすることで消費メモリを減らすことができます。
3-3.省電力設定アプリ
バッテリーの寿命を最適にするモードと、
バッテリーと性能のバランスモードが選べます。
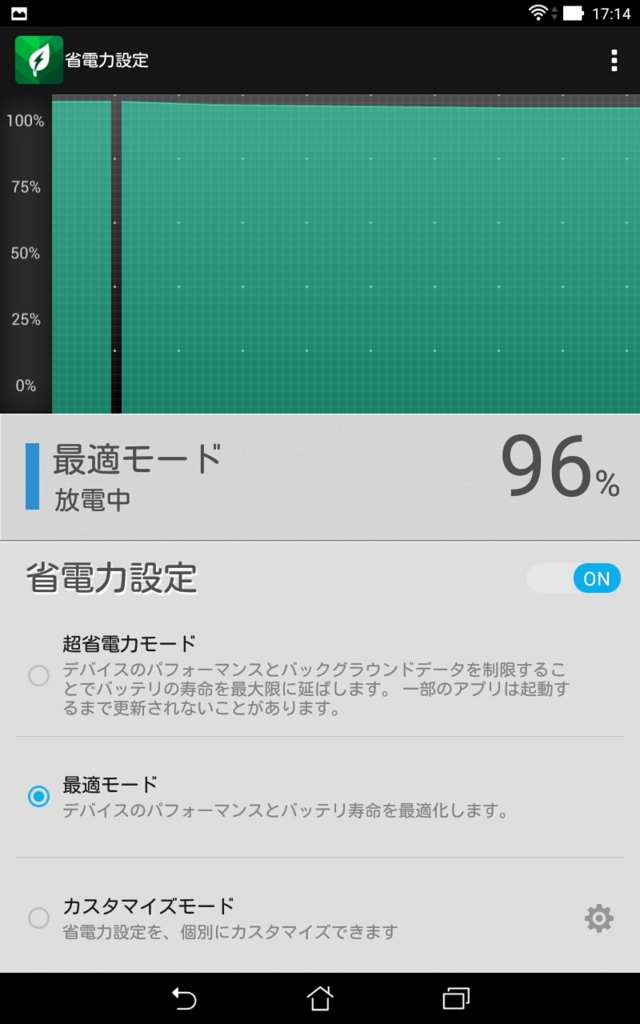
特にデフォルト(最適モード)設定よりもパフォーマンスを上げることはできないようです。残念。
3-4.Audio Wizardアプリ
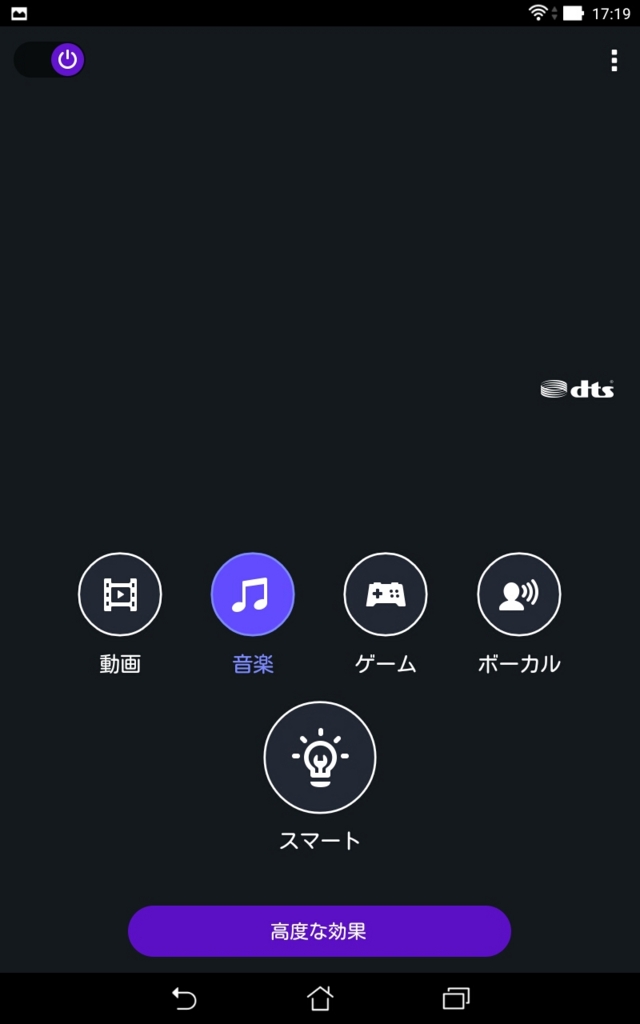
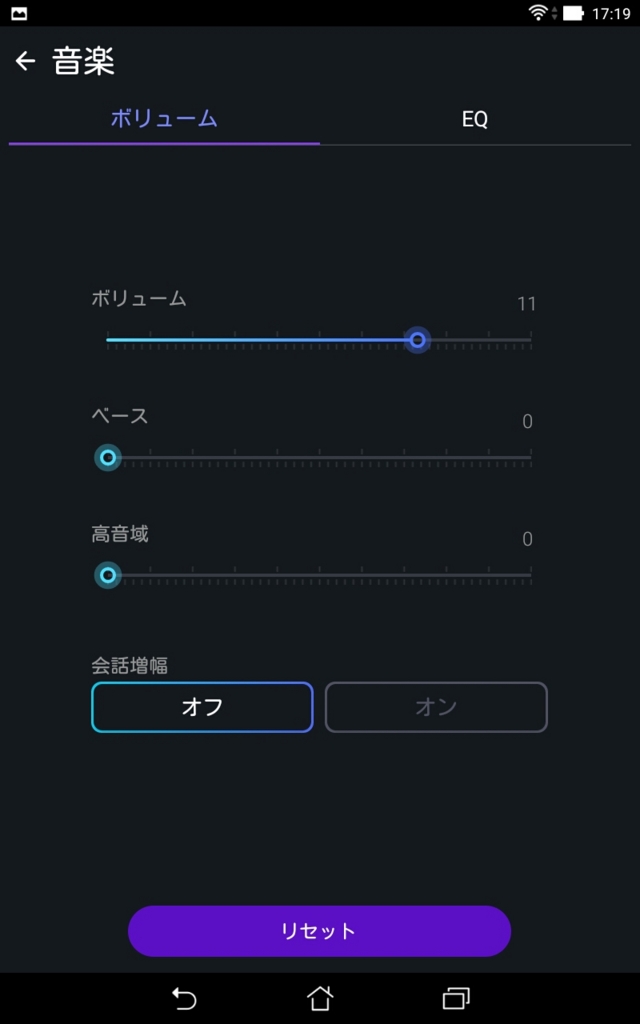
動画・音楽・ゲーム・ボーカルなどZenPad7.0を使うシチュエーション毎に
ボリュームやベース音、高音域などの出力調整ができます。
音質にこだわりがある人向けのアプリ。
3-5.Splendidアプリ
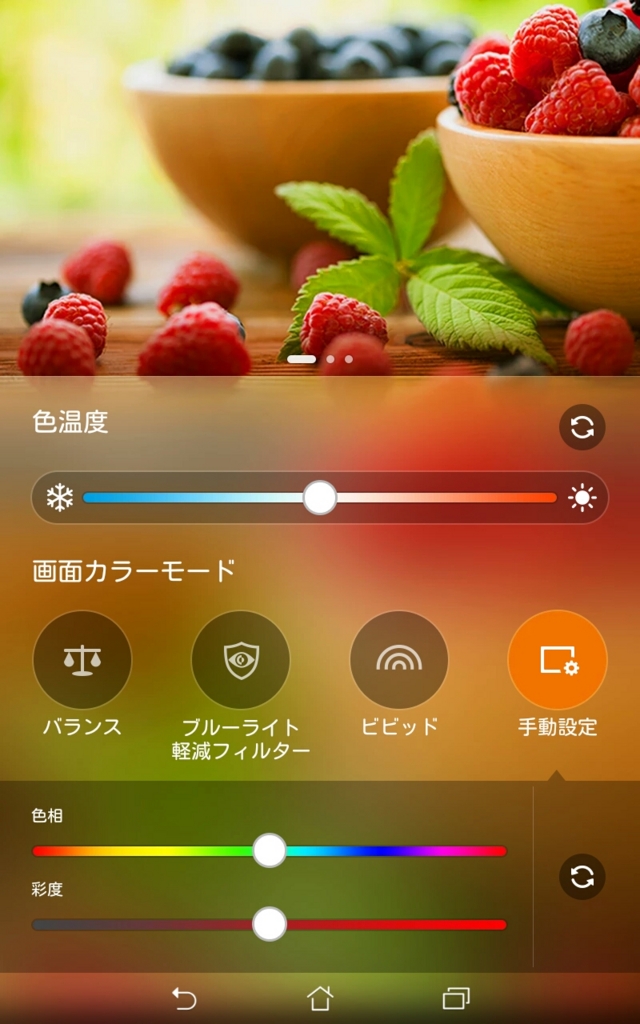
表示画面の色温度・色相・彩度を調整できるアプリ。
『ブルーライト軽減フィルター』は画質をあまり落とさずブルーライトをカットすることができます。
この機能は画面上部のスワイプでもON/OFF可。
3-6.PC Linkアプリ
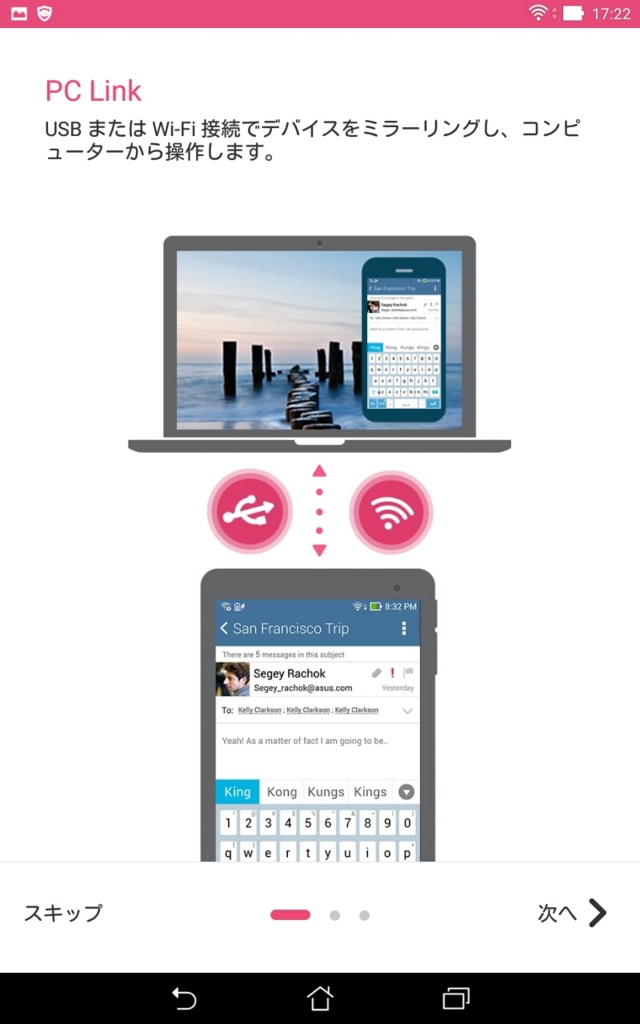
PCでZenPad7.0をリモート操作できるアプリ。
USBもしくはWi-Fiで接続。
3-7.Remote Linkアプリ
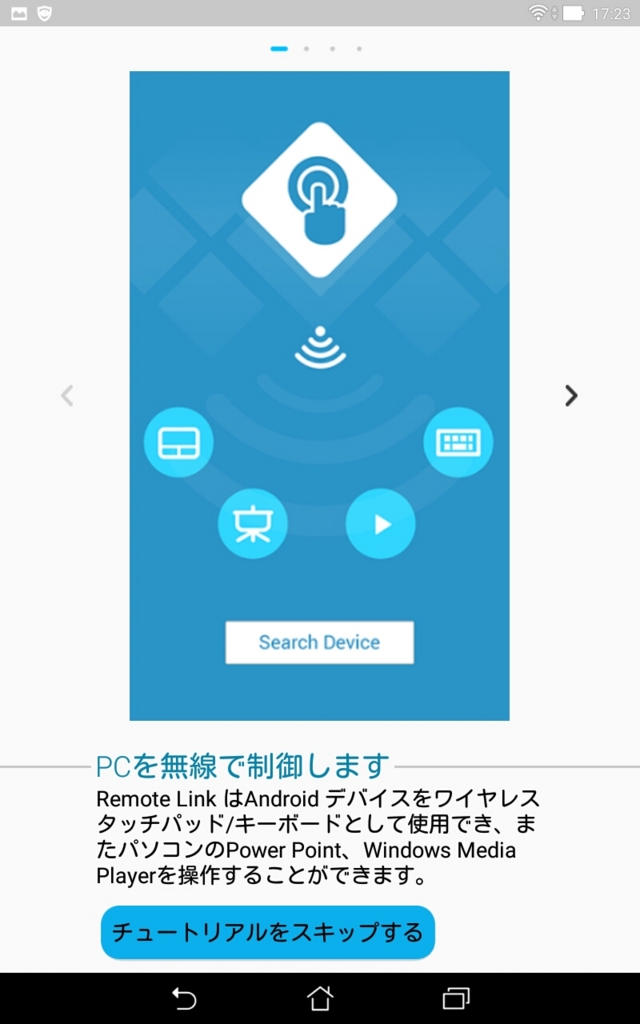
PC Linkとは逆に、ZenPad7.0でPCをリモート操作するアプリ。
3-8.Share Linkアプリ
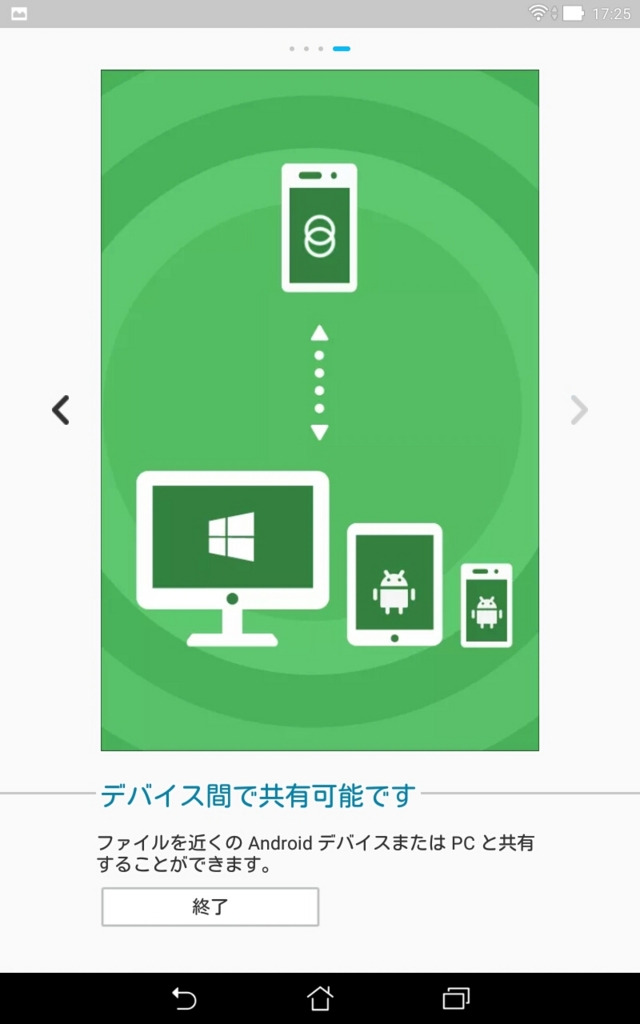
近くのデバイスとファイル共有ができるアプリ
3-9.My ASUSアプリ
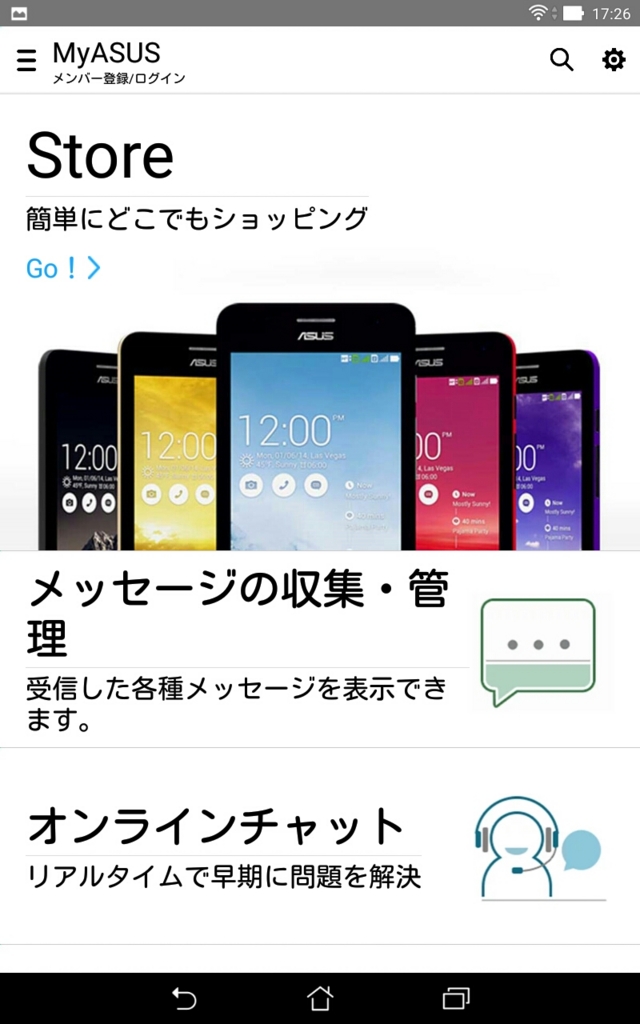
ASUSへの問い合わせやASUS STOREの利用などに使えるASUS製品ユーザー専用アプリ。
まとめ
ZenPad7.0はスペックがあまり高くないことが悔やまれるものの、デザイン性や専用アクセサリー、表示画面の親しみやすさ、音質・画質を調整できるアプリ、他デバイスとの連携アプリなど2万円台のタブレットとして十分な機能を兼ね備えていることがわかりました。
7インチと手のひらに収まりやすく、シンプルで美しいデザインであるため、持ち運びたくなるような仕様だとおもいます。ただし、背面のカバーだけはやたら外しづらいので、その点は注意が必要です。サブデバイスとして使ってみてはいかがでしょうか。
ZenPad - ASUS Shop




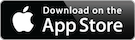
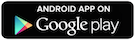
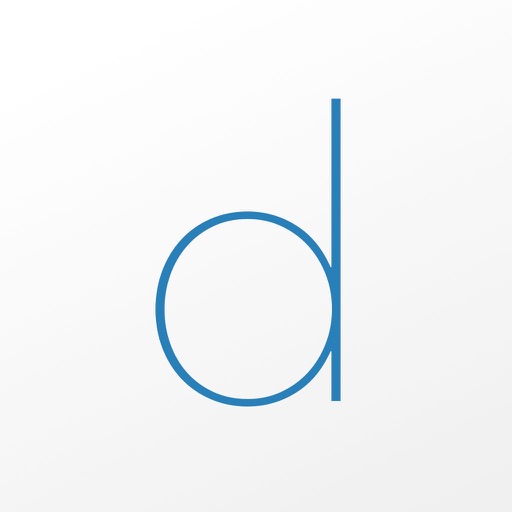







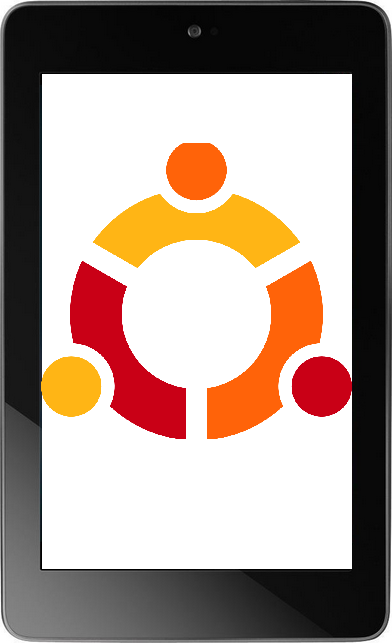




 →
→


































































 →
→



























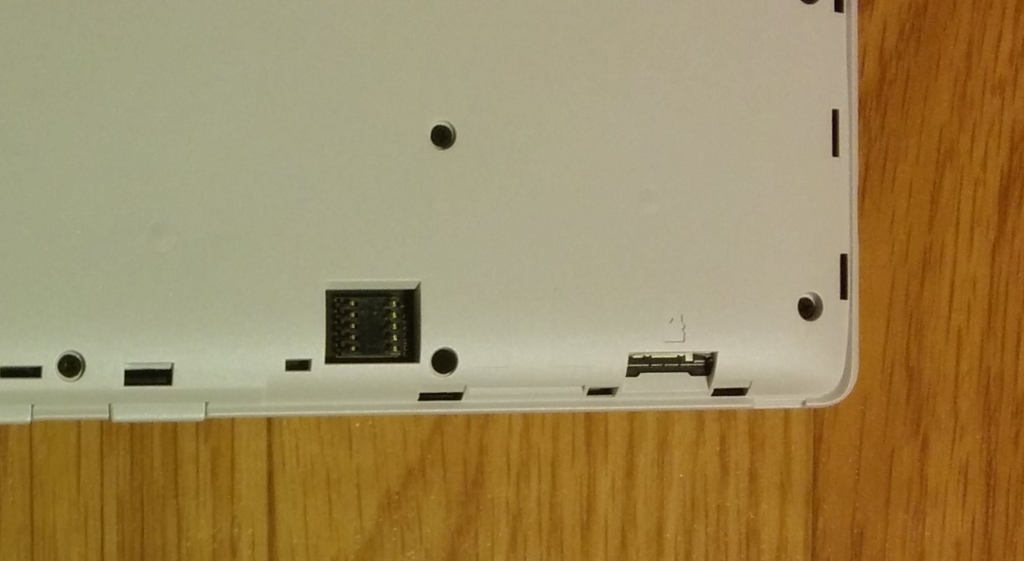









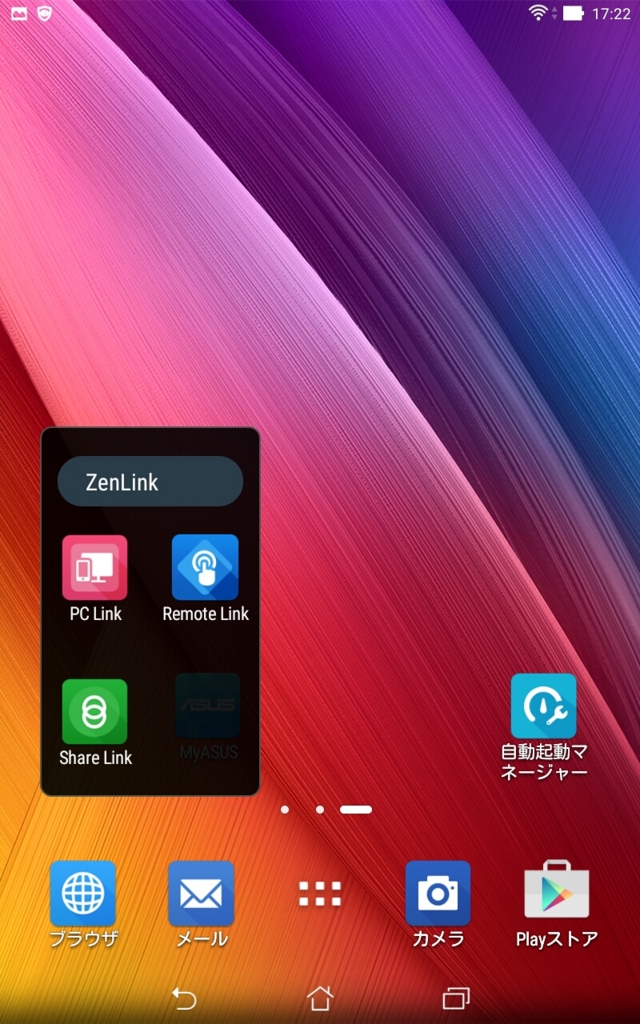
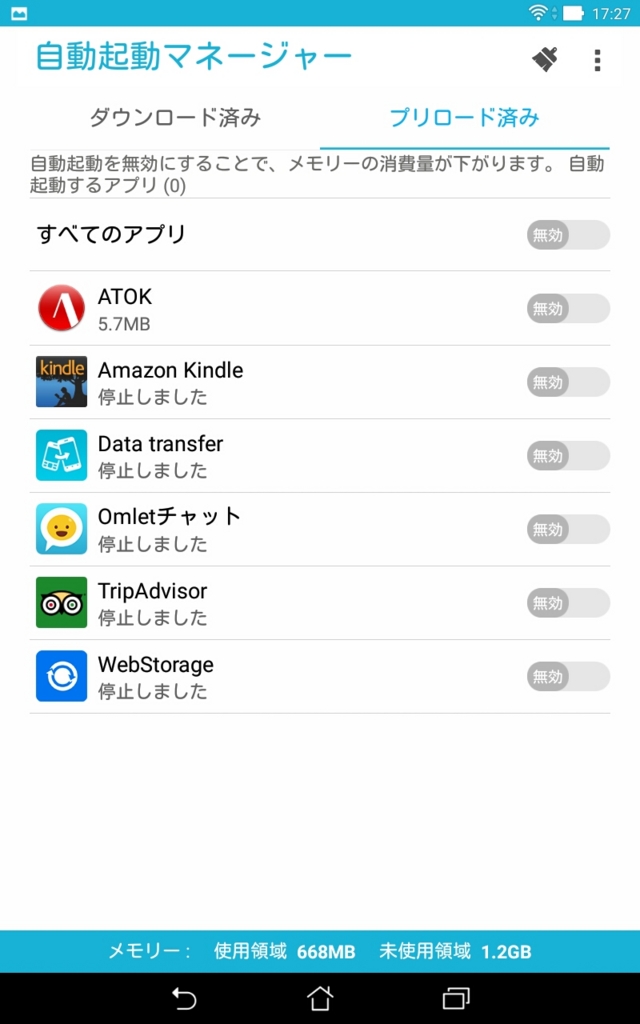
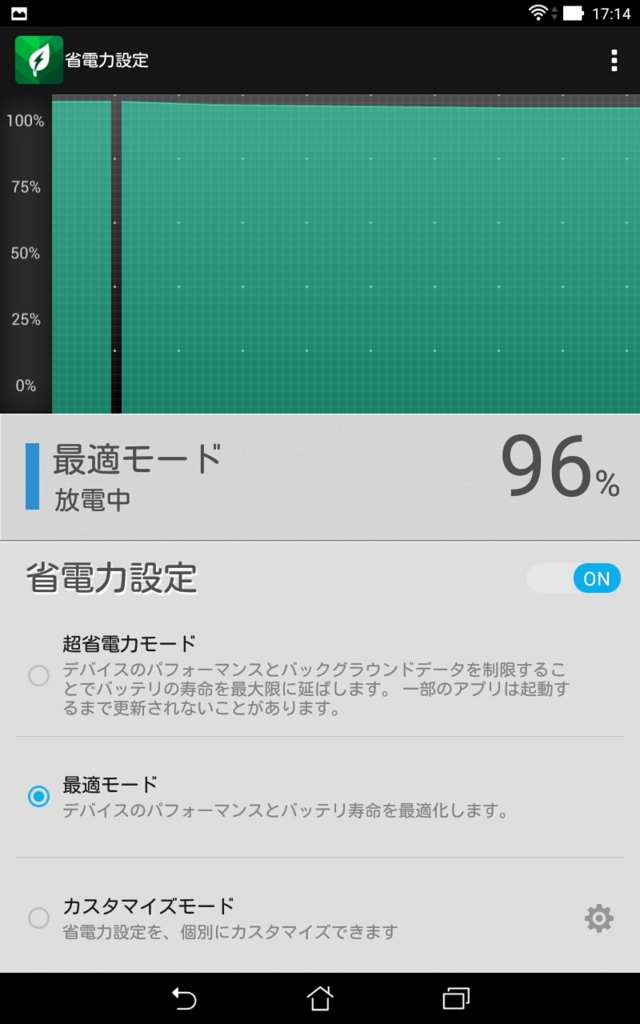
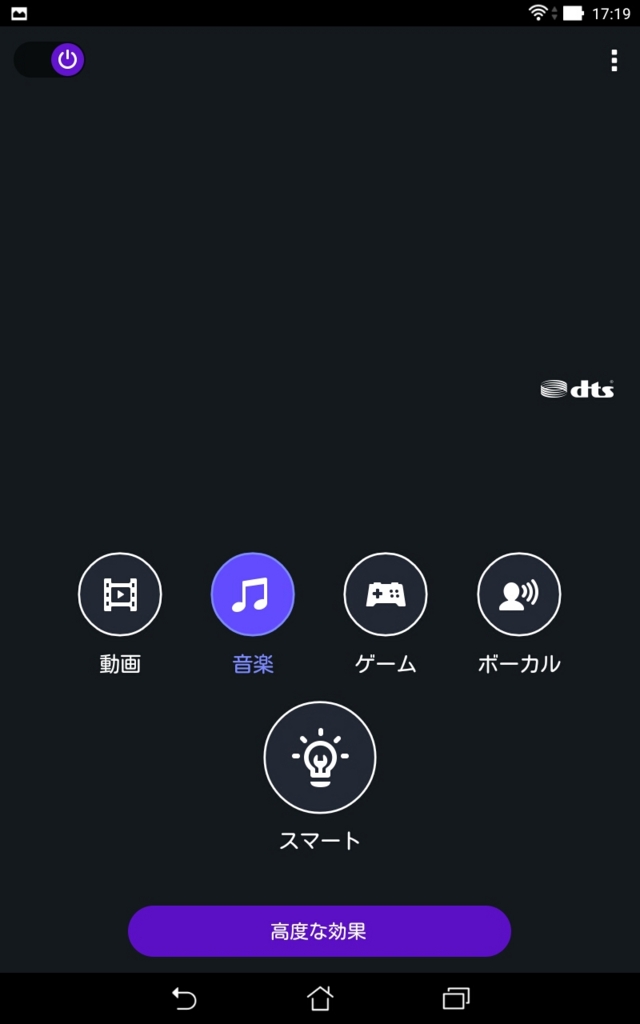
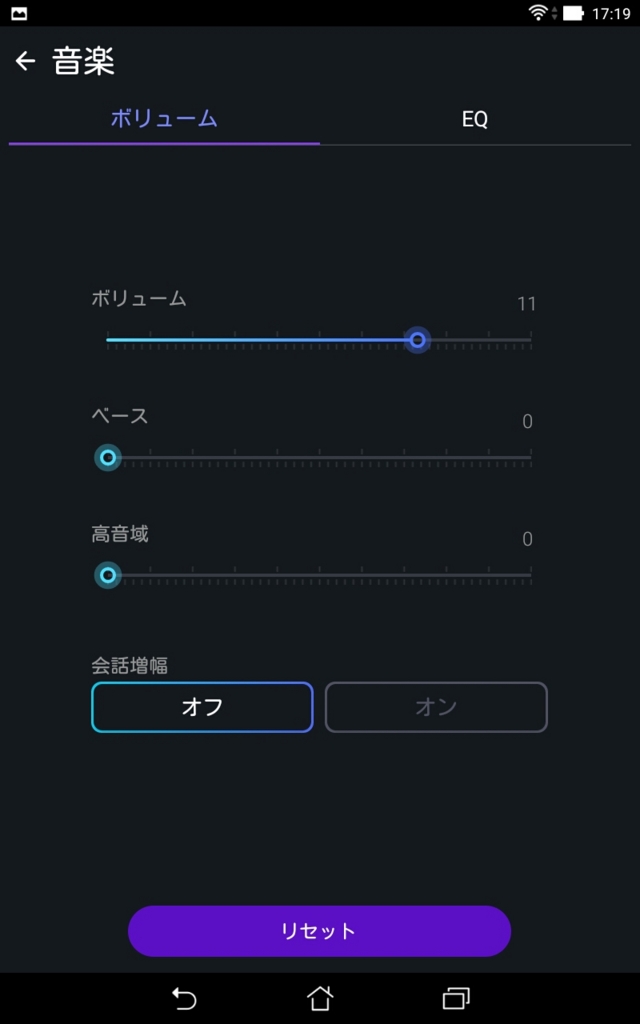
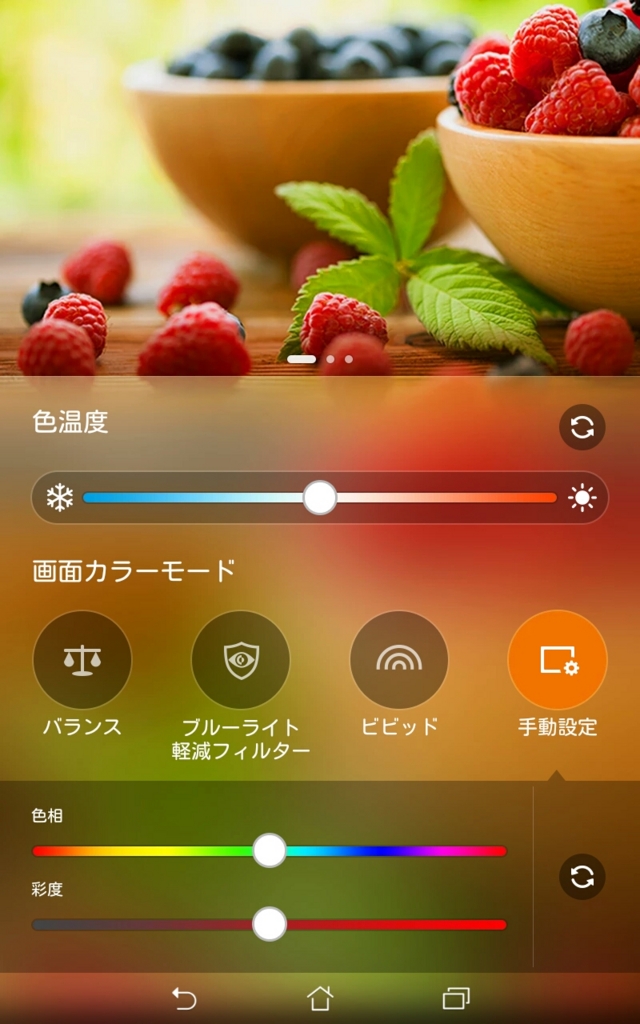
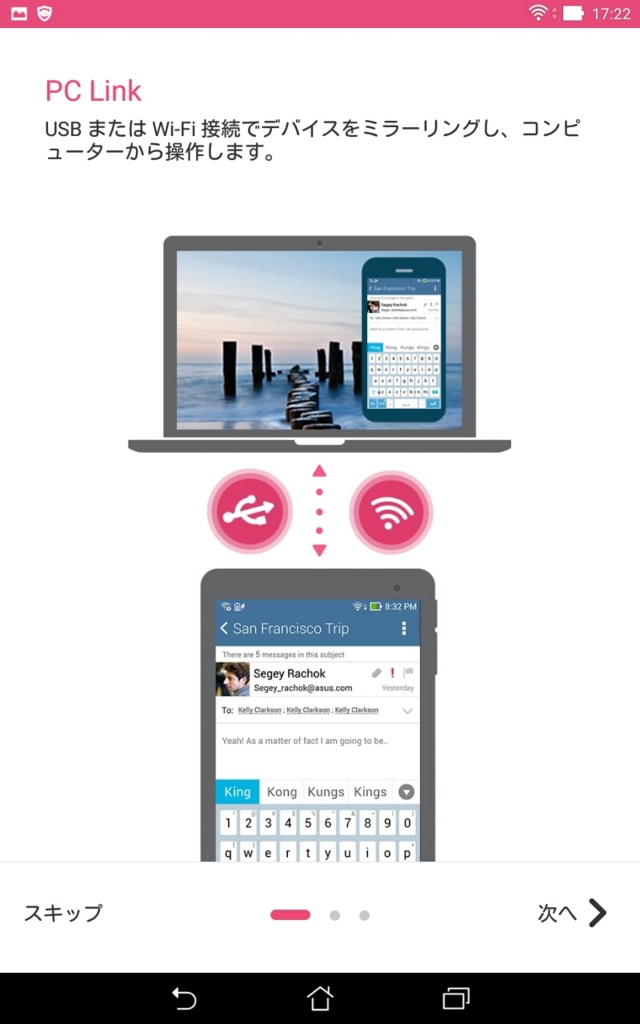
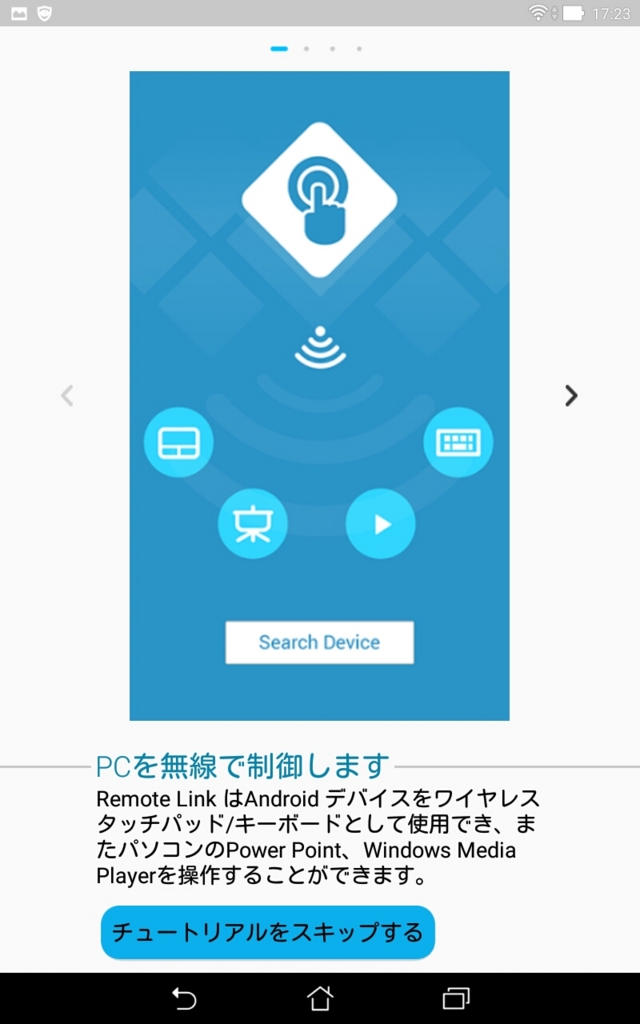
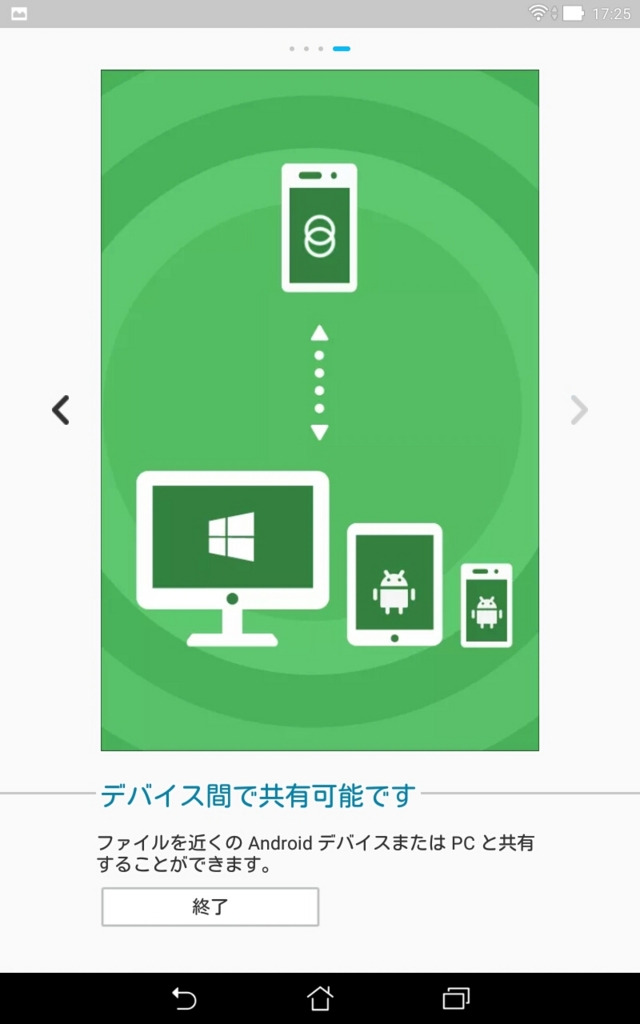
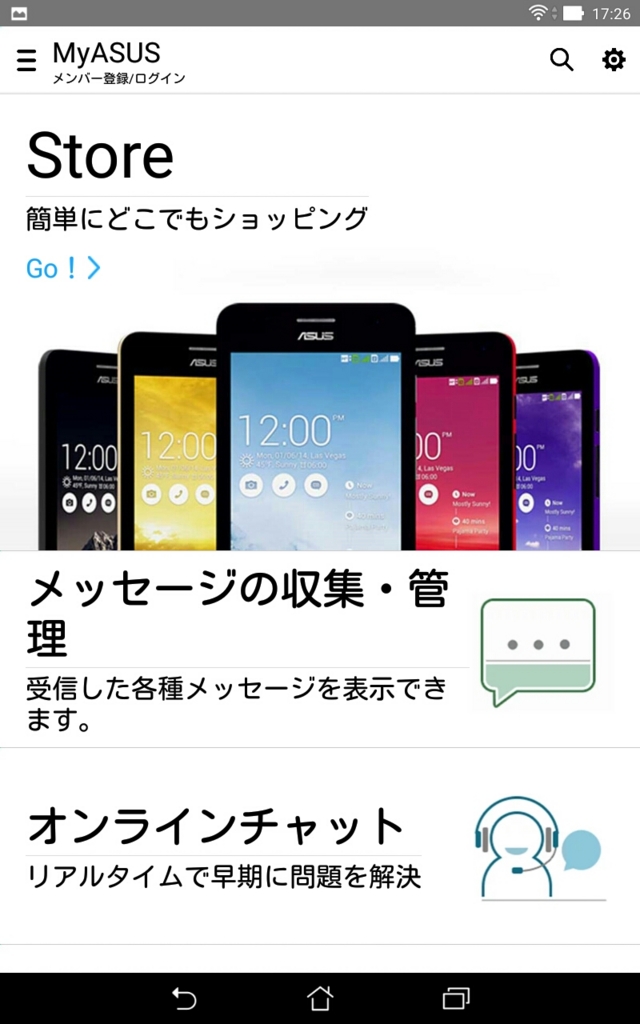




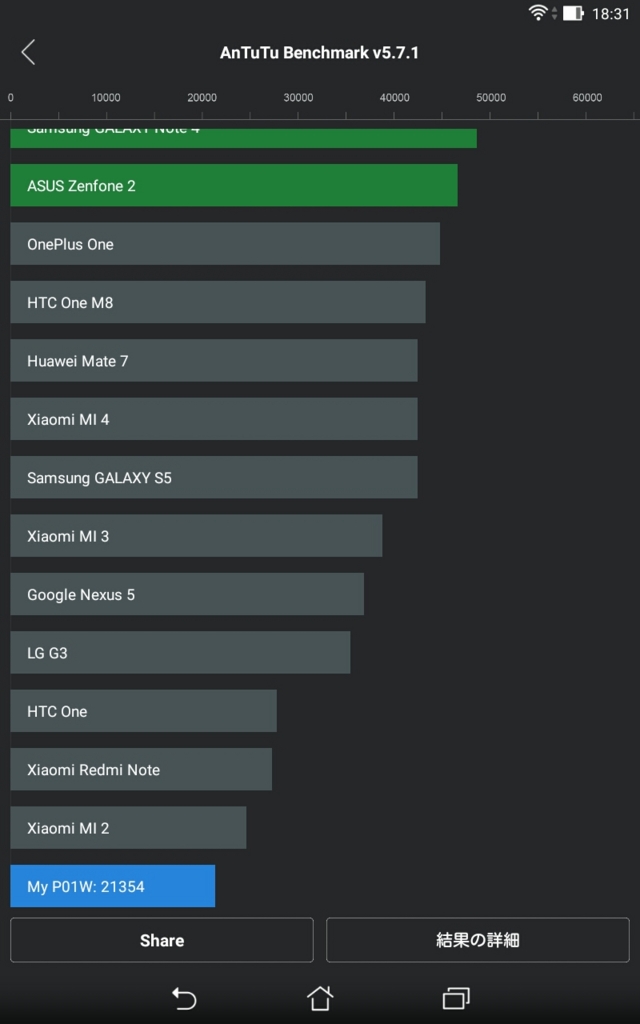







 ⇒
⇒









