Microsoftの2段階認証でMicrosoft Authenticatorではなく『Google認証』や『Authy』を使う手順を案内します。
※2019年11月23日時点の画面遷移です。時期や使用するOSやブラウザ、Microsoftアカウントの設定状況により画面遷移は異なる場合があります。
Microsoftアカウントの2段階認証でGoogle認証アプリを設定する手順
まず、Microsoftアカウントのサインインページにアクセスし、『サインイン』します。
→https://account.microsoft.com/account?lang=ja
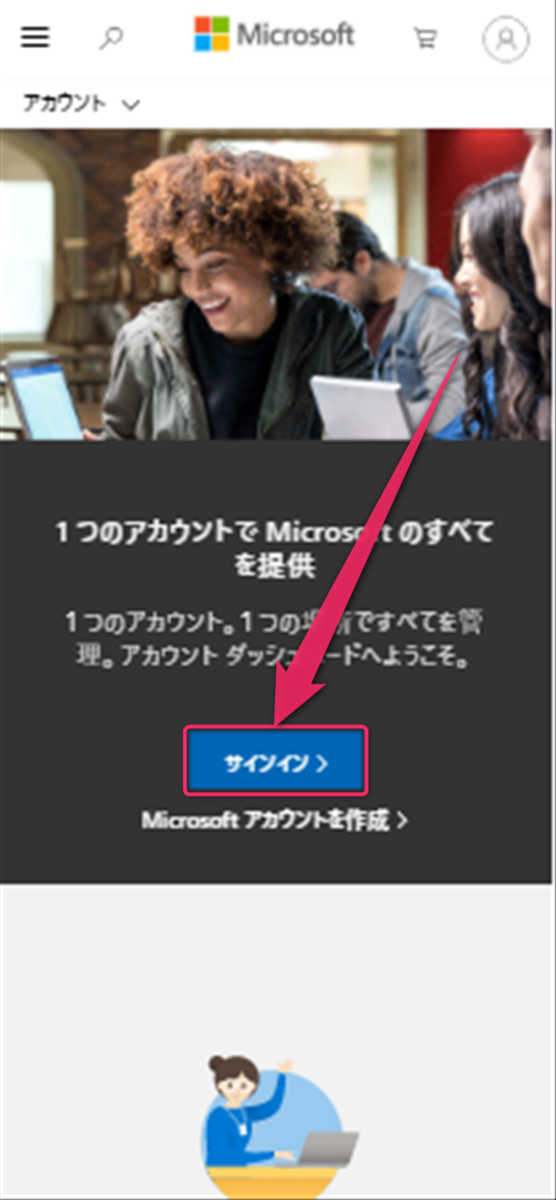
画面をスクロールし『更新』をタップ。

『その他のセキュリティオプション』をタップ。
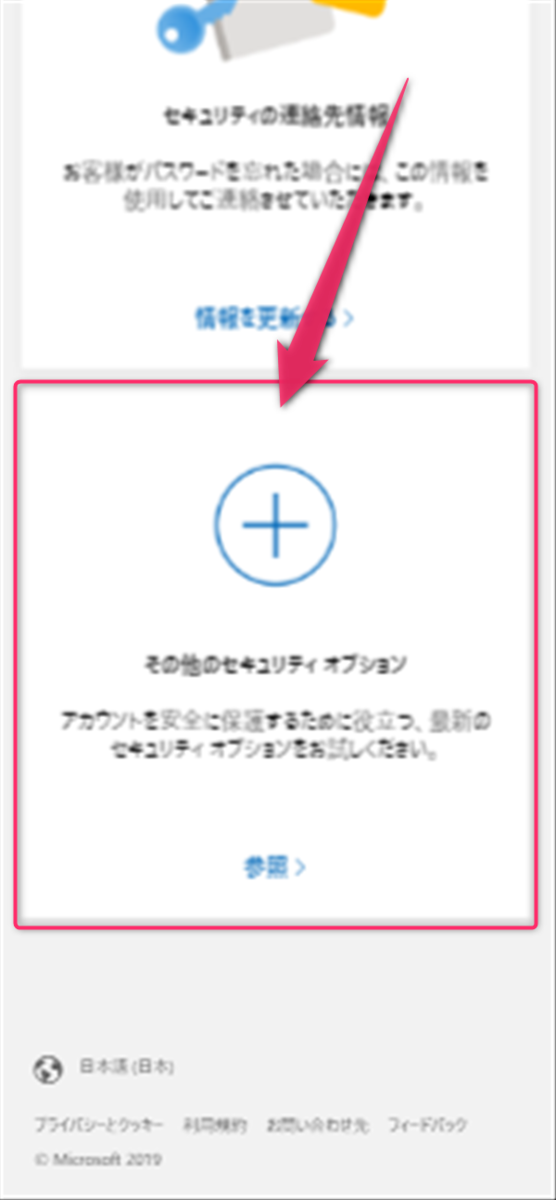
認証アプリの項目の『本人確認アプリをセットアップ』をタップ。

ここでMicrosoft Authenticatorを勧められますが、『別の認証アプリを設定します。』をタップします。
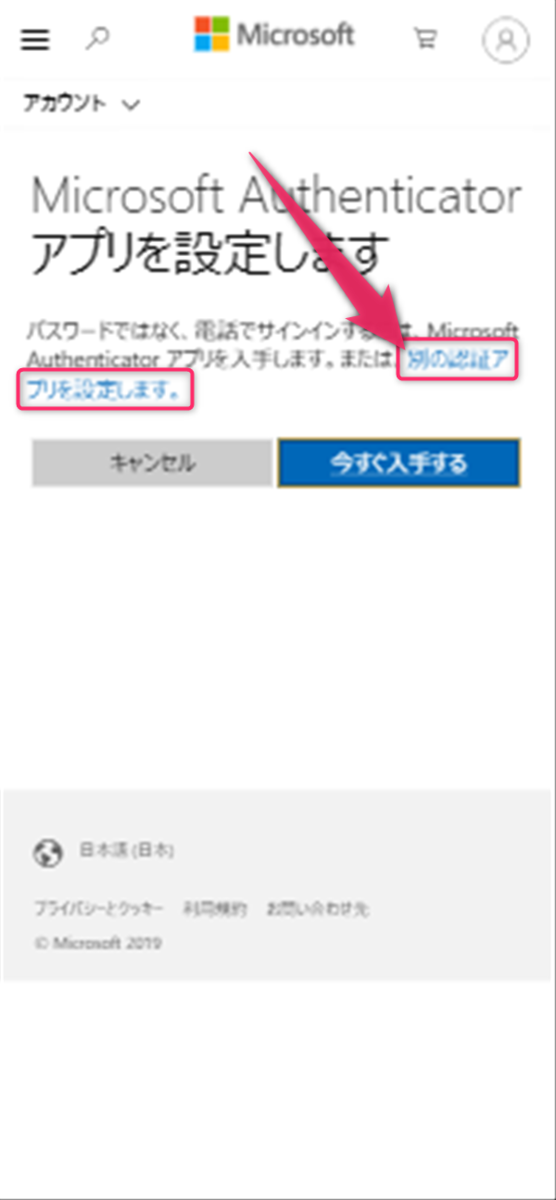
QRコードが表示されるので『Google認証アプリ』や『Authy』を開き、アカウントを追加します。



認証アプリの追加後、Microsoftアカウントのセキュリティ管理画面で「すべての既存アプリをオフにする」と表示されていれば設定完了です。

2段階認証アプリを使ってサインインする
次回移行、Microsoftアカウントにサインインするときは、2段階認証のコード入力画面が開きます。自身が選択した認証アプリを開きサインインしましょう。
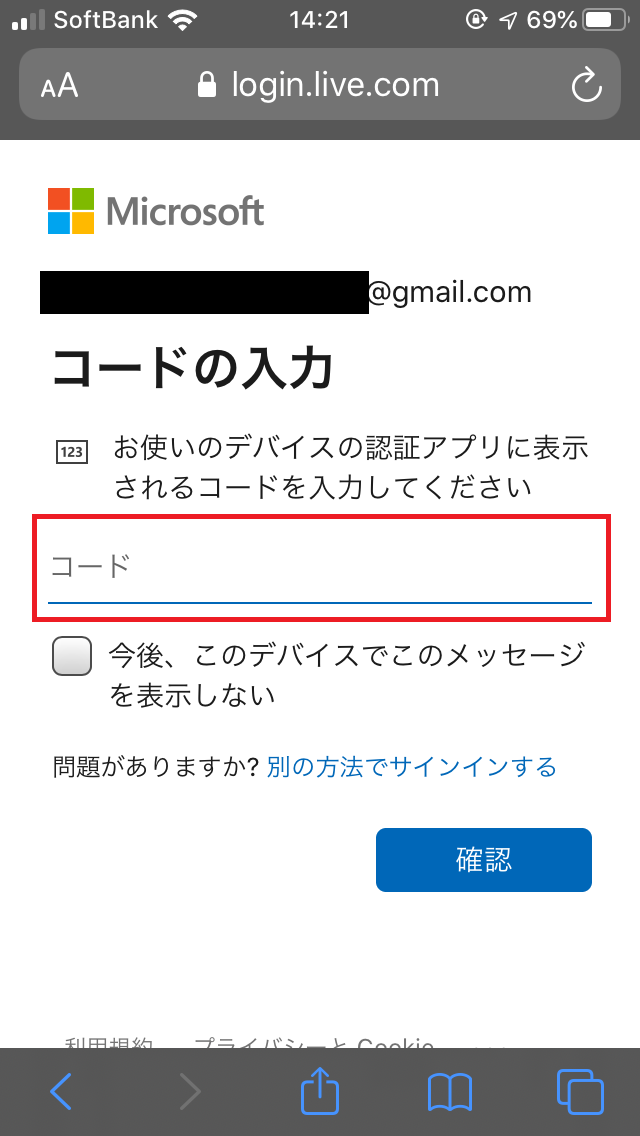
おわりに
Microsoft Authenticatorをインストールしないと画面が進めない場合がありましたが、別の認証アプリも設定可能でした。
2段階認証アプリを複数管理するのは面倒なので、一つに集約しておくと便利かと思います。

