不正ログインを防ぐためのセキュリティ設定として必須である『2段階認証』。Google認証アプリでは複数のスマホで使おうとすると1台目の方が無効化されてしまうため、サービス提供者側がバックアップ方法を用意していないと、スマホを失くしたり壊したりしてしまうだけで2段階認証が解除できずログインできなくなってしまいます。
一方『Authy』や『IIJ SmartKey』といった2段階認証アプリを用いれば、複数デバイスで認証コードを同期することができるので、万が一、1台のスマホが壊れても他のデバイスで2段階認証コードを確認することができます。
今回は『Authy』を複数のデバイス(Androidスマホ、iPhone、PC[Chromeブラウザ])にインストールし同期する方法と『Google認証アプリ』から『Authy』に移行する方法をシェアします。
1-1.AndroidスマホにAuthyを入れる方法【初期インストール】
1-3.PC(Chromeブラウザ)にAuthyを入れる方法【同期】
1.『Authy』をインストールする方法
今回はまず『Androidスマホ』に『Authy』をインストールし、『iPhone』と『PC(Chromeブラウザ版)』に同期させる例を紹介します。
1-1.AndroidスマホにAuthyを入れる方法【初期インストール】
GooglePlayから『Authy 2-Factor Authentication』アプリをインストールします。
Authyを起動すると電話番号入力欄が開くので『JAPAN(+81)』と頭の0を除いた自分の『電話番号(ハイフン不要)』を入力し『OK』をタップします。
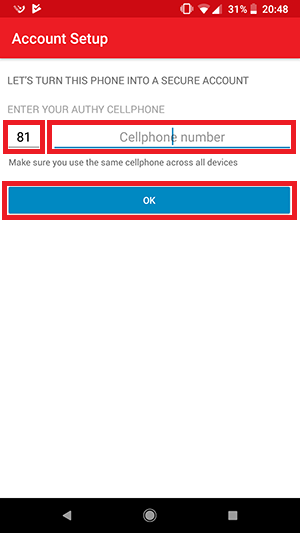
『電話』もしくは『SMS』で認証を選べるので好きな方をタップ。「電話(英語)」もしくは「SMS」で認証コードが届くので『入力』します。
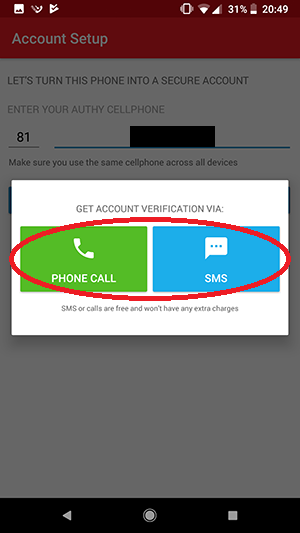

以上でAuthyの認証完了です。Androidの場合だと画面右上の『…』を縦にしたようなボタンから『Settings』→『DEVICES』を選択すると自分のログインデバイス名(Android)を確認できます。
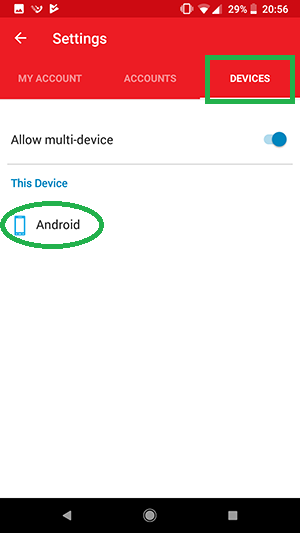
初期設定(バックアップパスワード)
最初にAuthyを導入した場合は『ACCOUNTS』を選択し『Backups』をタップします。
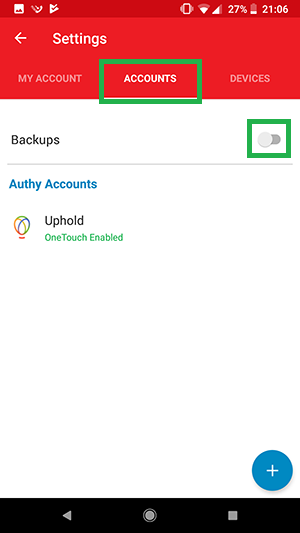
『パスワード』を入力し『ENABLE BACKUPS』を選択することでBackupsがONになります。


このパスワードは他のデバイスにAuthyを入れ、2段階認証を読み込んだ後、同期(のロック解除を)する際に使用するので必ず保管します。
1-2.iPhoneにAuthyを入れる方法【同期】
2台目にiPhoneにAuthyをインストールしてみます。App Storeからインストールします。
1台目に登録したものと同じ『電話番号』を入力し『OK』をタップします。
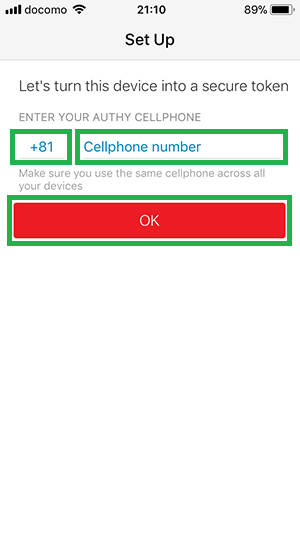
2台目の場合は『Use existing devine』をタップし「Waiting for approval(承認待ちです)」という画面を表示させます。
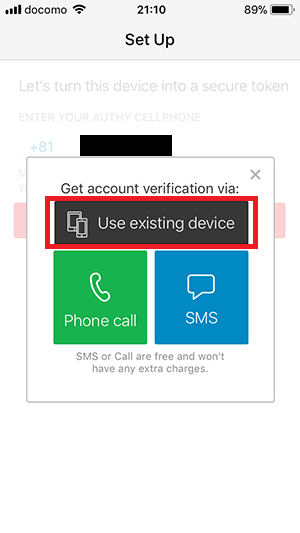

1台目のスマホを見ると『通知』が届いているのでこれをタップします。
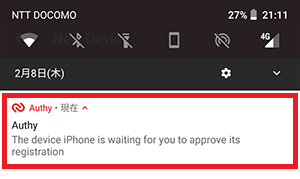
Authyアプリが開くので『ACCEPT(承諾)』をタップ。
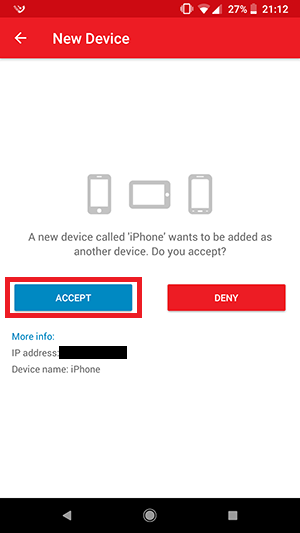
「同期することに承諾するなら"OK"と入力して『OK』を押してね」というメッセージが表示されるのでその通りにすると「Success(成功)」と表示されるので再度『OK』をタップ。
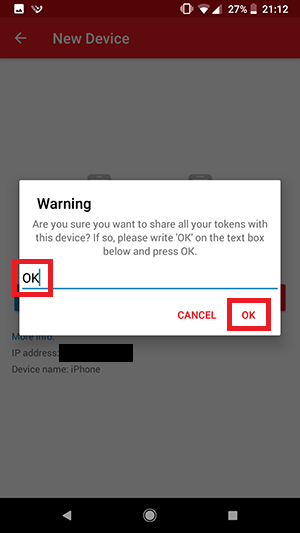
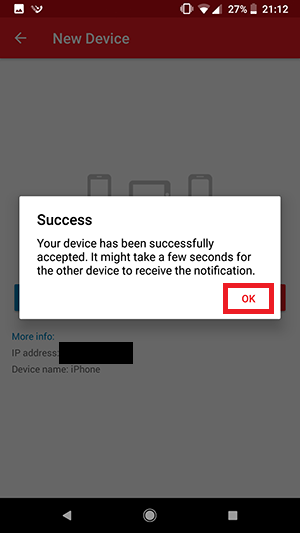
承諾後、2台目(iPhone)を見るとAuthyが起動しています。『Settings』をタップしてみましょう。

同期デバイスと登録情報の確認
『Devices』にこれまで同期したデバイスが表示されており、『My Account』には登録した「電話番号」や「Authy ID」が表示されています。
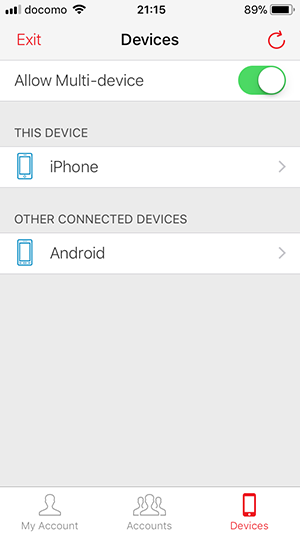

1台目(Androidスマホ)の『DEVICES』と『MY ACCOUNT』を見ると同じ「電話番号」と『Authy ID』が表示されており、同期しているデバイスも同じであることが確認できます。
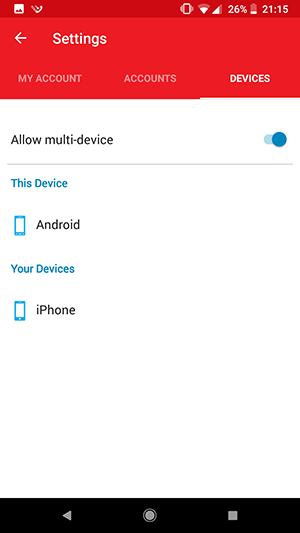
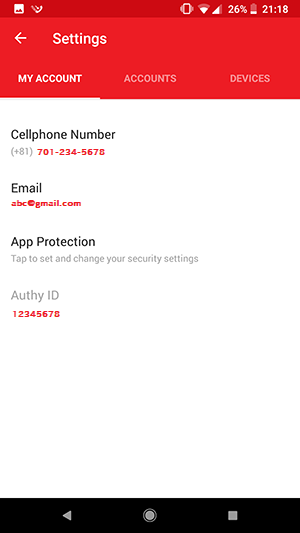
1-3.PC(Chromeブラウザ)にAuthyを入れる方法【同期】
3台目にPCのChromeブラウザに『Authy』を入れてみます。Authyの公式サイト
にアクセスし『chrome web store』をクリック。

Chrome拡張機能追加画面が開くので『ADD TO CHROME』をクリック。

『アプリを追加』をクリック。
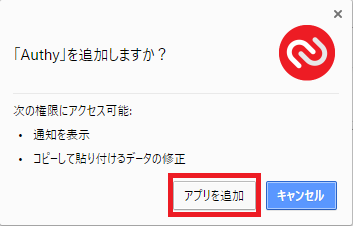
Chromeアプリ一覧の画面に『Authy』が追加されるのでクリックします。

登録画面が開くので、1台目や2台目に登録したものと同じ『電話番号』を入力し『Use existing device』をクリックします。
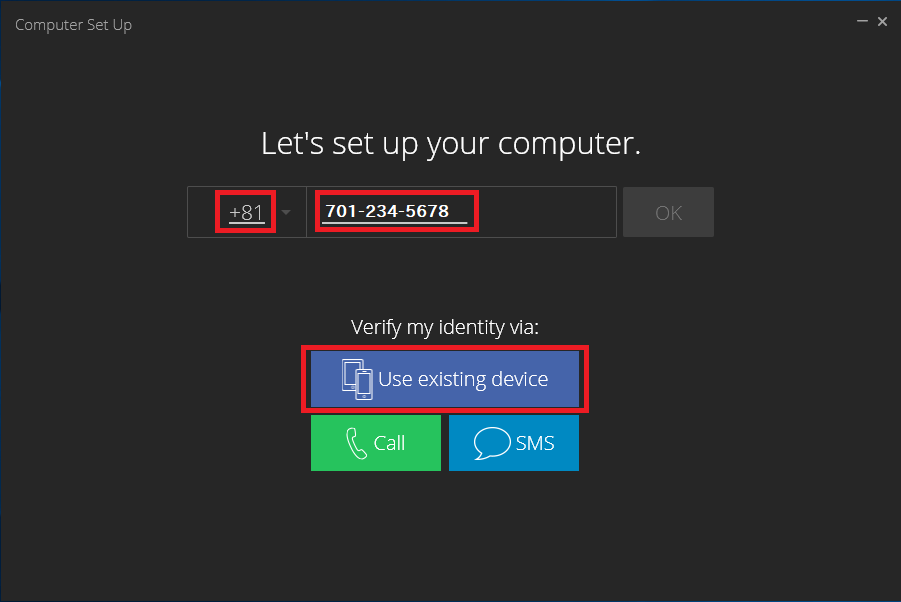
1台目、2台目に『通知』が届くのでどっちでもよいのでタップ。
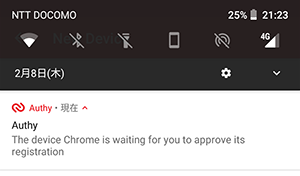
『ACCEPT(承諾)』をタップします。
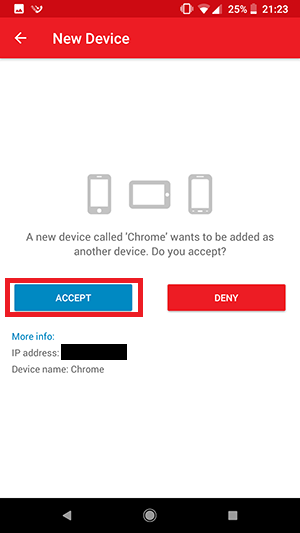
同様に「OK」と『入力』し『OK』をタップ。「Success(成功)」と表示されたら再度『OK』をタップします。
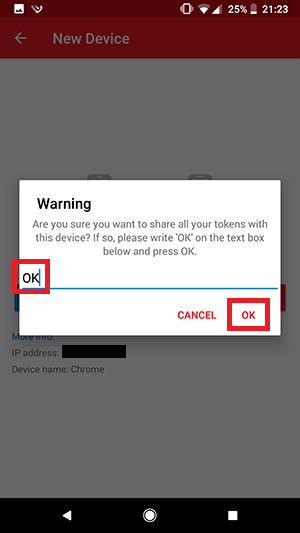

以上でChrome版Authyのインストール完了です。
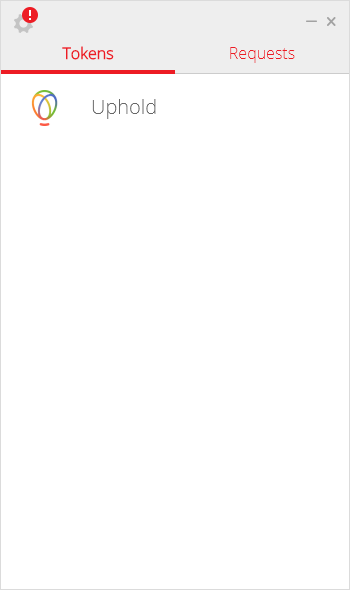
『Devices』でこれまで同期したデバイスを確認できます。
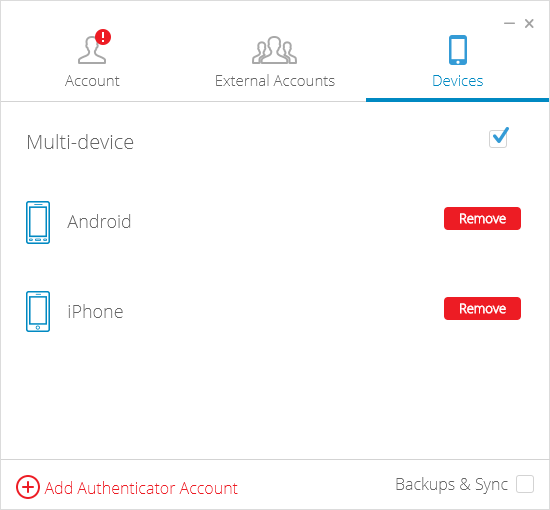
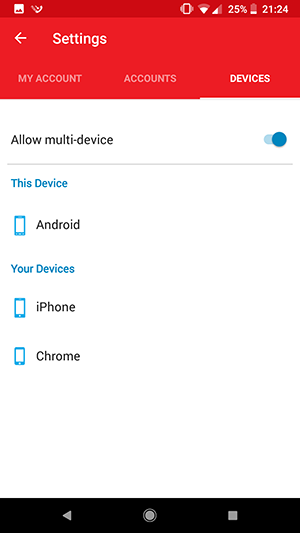

以上で各デバイスのAuthyのインストールは完了です。もちろん最初にiPhoneなどにインストールしても良いですし、Androidスマホ2台とかiPadやタブレットと同期することも可能です。
2.Google認証アプリからAuthyに移行する方法
サービス提供者によって2段階認証アプリの移行方法は異なるかと思いますが、今回は仮想通貨取引所の『bitFlyer』の2段階認証設定をGoogle認証アプリからAuthyに変更したいと思います。
bitFlyerで2段階認証移行方法
bitFlyerの場合ログイン後『設定』→『セキュリティ設定』→『二段階認証設定を変更する』を順にタップします。
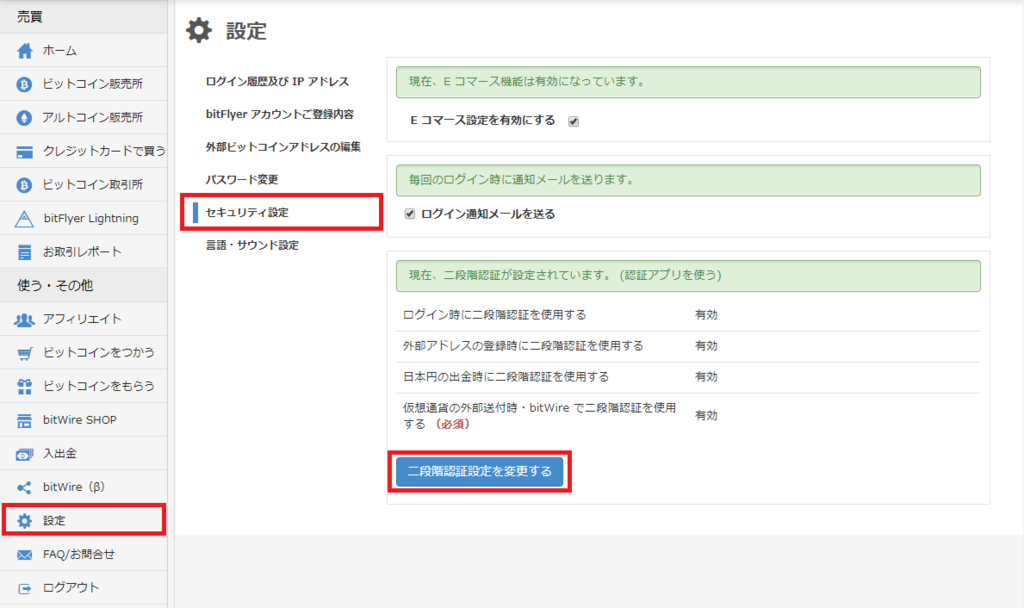
すでに2段階認証を設定しているので『Google認証アプリ』の認証コードを入力し『次へ』を選択。

『認証アプリを使う』→『次へ』と順に選択。
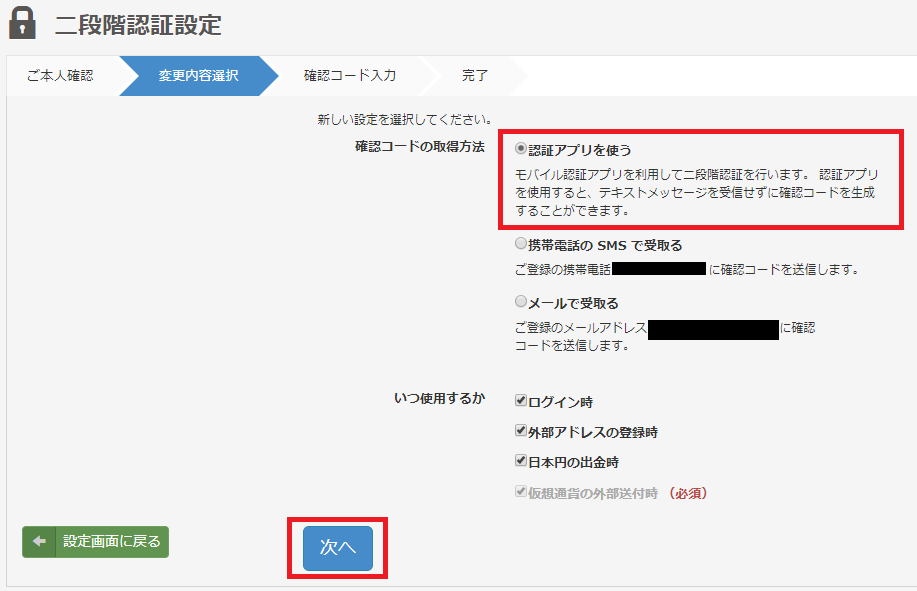
二段階認証の『QRコード』『アカウントキー』が表示されるのでこれを『Authy』に読み込ませ『二段階認証を設定する』を選択します。

QRコード/アカウントキー認証
Authyで『QRコード』や『アカウントキー』を読み込むには『ADD ACCOUNT』をタップすれば以下の画面が表示されるので『SCAN QR CODE』もしくは『ENTER KEY MANUALLY』をタップします。
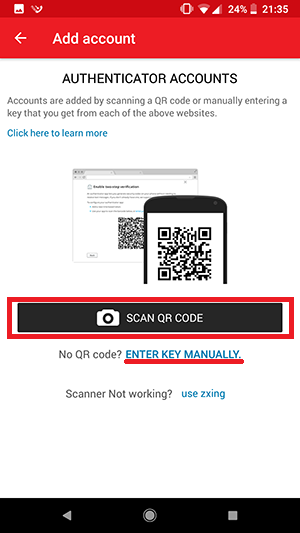
※Androidスマホの場合画面右上の『…』が縦になったマークをタップすると『ADD ACOUNT』が表示されます
※iPhoneの場合は画面下の『+』マークをタップ
『QRコード』もしくは『アカウントキー』を読み込ませると「ACCOUNT NAME」入力欄が開くので任意の文字列を入れ『DONE』をタップ。
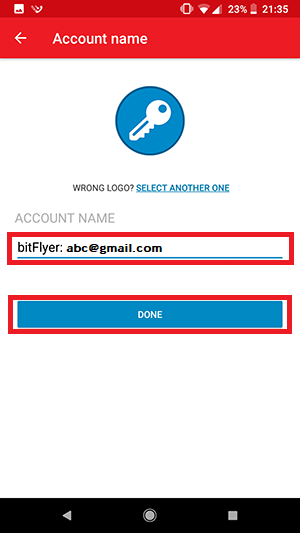
認証コードが正しければ「設定完了」の画面が表示されます。以上でGoogle認証アプリからAuthyへの移行完了です。

Google認証アプリの確認
この時点でGoogle認証アプリの方にはまだ「bitFlyer」のアカウントが残っています。
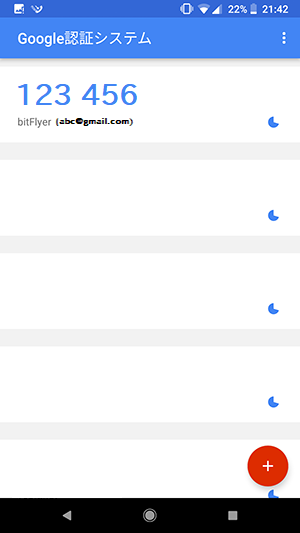
すでにAuthyに設定変更しているので、Google認証アプリとAuthyには異なった「認証コード」が表示されています。変更前のGoogle認証のコードは無効化されています。
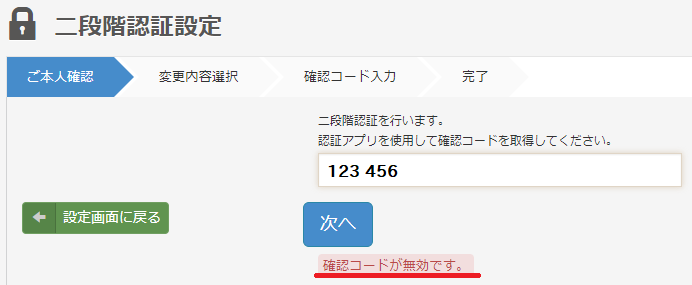
Google認証アプリの方の「bitFlyer」アカウントは削除しましょう。最後に「削除しますか?」との確認画面が出るので、Authyの認証コードでちゃんとログインなり設定変更なりできるようになったことを確認した上で、Google認証アプリの方の古いアカウントは削除します。
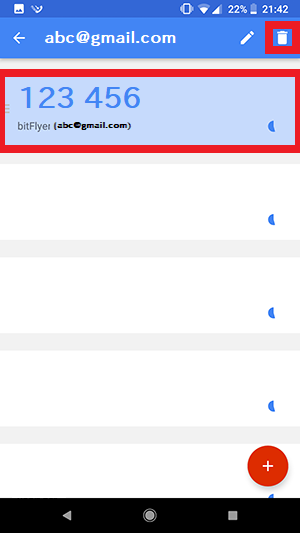
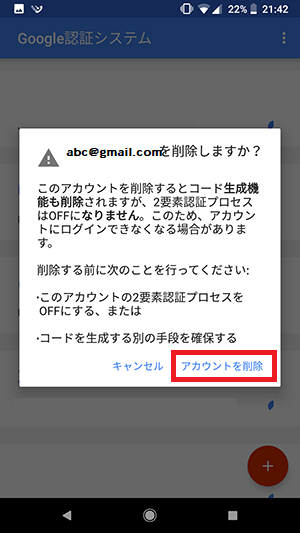
以上でGoogle認証アプリからAuthyへの移行完了です。
Amazonアカウントなどでは元々複数のデバイスで2段階認証設定ができるようになっていたりしますが、bitFlyerなどの一部の仮想通貨取引所やサービス提供者によっては別のアカウントで2段階認証を設定すると最初の方が無効化されてしまうので、そういうときはAuthyを使用すると複数のデバイスで同期できて便利です。
2台目(iPhone)のアカウントのロックを解除する
2台目(iPhone)のAuthyアプリの『Accounts』を見ると「bitFlyer」が自動で追加されていますが、最初はロックがかかっているので『タップ』します。
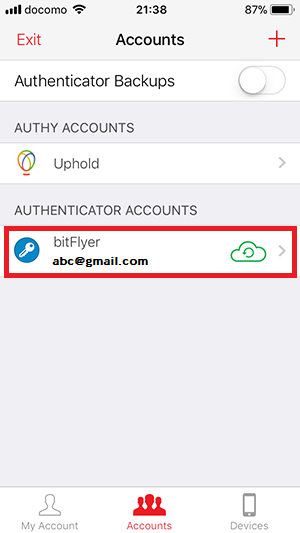
「ACCOUNT NAME」を任意で入力し『Done』。
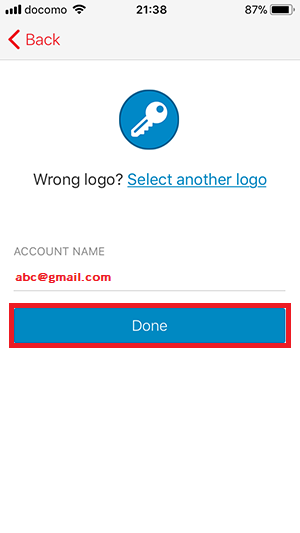
1台目にAuthyをインストールするときに設定した『BackUpパスワード』を入力し『Unlock Accounts』をタップします。

以上でアカウントのロックが解除され、2台目(iPhone)でも認証コードが確認できるようになりました。
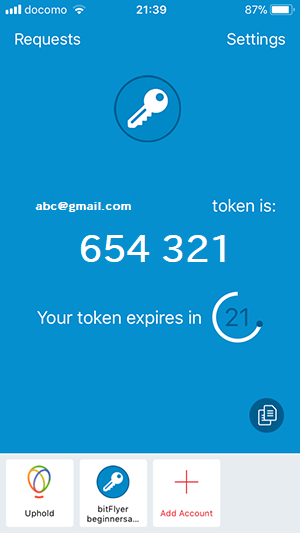
3台目(Chromeブラウザ)のアカウントのロックを解除する
3台目(Chromeブラウザ)でも同様にアカウントにロックがかかっているので『選択』します。
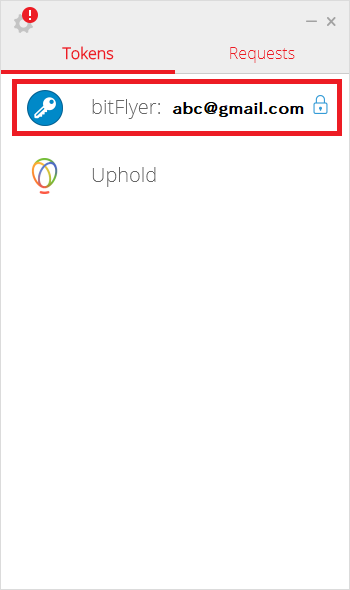
1台目の『BackUpパスワード』を入力し『Decrypt Account』をクリック。
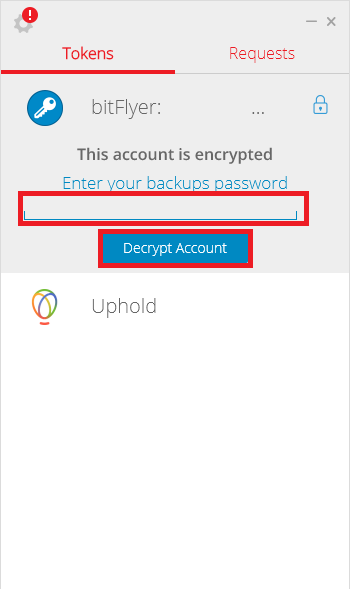
以上でアカウントのロックが解除され、認証コードが表示されるようになりました。
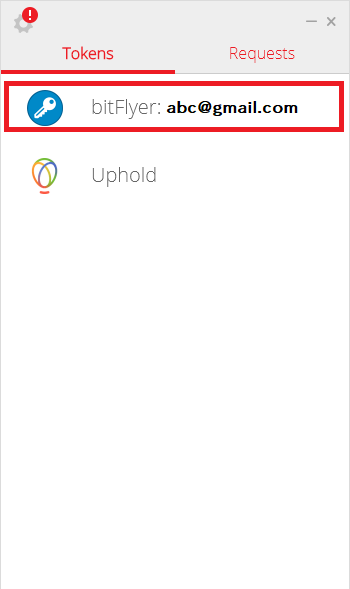
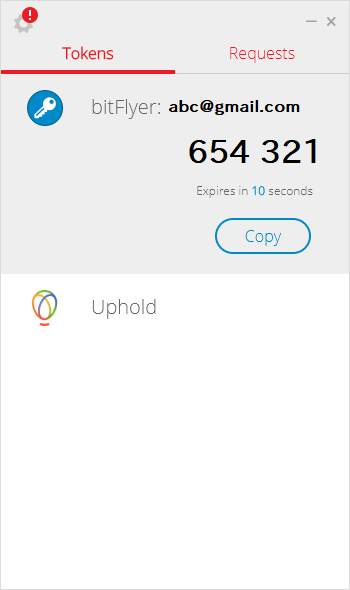
1台目と2台目と3台目にはすべて同じ認証コードが表示されているので確認してみましょう。
おわりに
以上、Google認証アプリからAuthyに移行する方法でした。
以前Androidスマホが突然死し仮想通貨取引所に軒並みログインできなくなってしまったとき、2段階認証の解除をサポートに依頼したらなかなか面倒なことになったことがあります。
無論クラウド上で同期しないGoogle2段階認証アプリの方がセキュリティリスクは低いもののスマホの故障や紛失のリスクを考えると、Authyアプリで複数台のスマホでバックアップをとっておいた方が実運用上はリスクが低いと思います。
Androidスマホなら安いやつで数千円、AmazonのFireタブレット(Google Playを別途インストールできるスキルが必要ですが)なら5000円前後で入手できるのでバックアップ用の端末がない場合は新品を新調するのもアリです。端末の製造過程まで気にするなら日本国内に拠点を持つ京セラ製がいいかもしれませんね。私はそこまでこだわりませんがw

