最近外出することが多くなったため、持ち運び用PCとして、コスパ最強ファンレスノートPCと名高いASUS製X205TA(64GB)を今更ながら入手しました。

搭載OSはWindows 8.1 bingであったため、早速Windows 10にアップグレード(jクリーンインストール)してみたところ以下のような状態になりました。
○無線LAN→つながる
×キーボード→効かない
×タッチバッド→効かない
×音→鳴らない
結果的にはすべて正常に稼働するようになったので、今回はこれらの症状を解決するためにした処置やインストールしたドライバ類の情報をシェアします。
※(免責事項)この記事では筆者あひるうさぎが試してうまくいった方法を一例として紹介しています。万が一当該情報により不利益被られたとしても当ブログ関係者は責任を負えませんので予めご了承ください。
1.X205TAをWindows 10にしたときにインストールしたドライバ一覧
2.(補足)Windows 10のクリーンインストールの流れ
1.X205TAをWindows 10にしたときにインストールしたドライバ一覧
1-1.無線LAN(Wi-Fi)のドライバ
特に新たなドライバなしに無線LAN(Wi-Fi)は繋がりました。
ググってみると無線LANが繋がらなくなってしまったという人もいる模様。
この場合『Windows 8.1用のドライバをインストール』すると繋がるとのことです。(参考記事)
ネットに繋がる別のPCでASUSダウンロードサイトから無線LANのドライバをダウンロードし、USBメモリやSDカードなどに保存し、X205TAにインストールしましょう。

1-2.キーボードのドライバ
キーボードのドライバはASUSダウンロードサイトにて、
『Windows 10 32bit』を選択→『Chipset』を選択→『グローバル』をクリック
でダウンロードできます。

Intel INF Update Driverをインストール後、PCを再起動すればキーボードが使えるようになりました。
Windows 10のセットアップ時はキーボードもタッチバッドも効かなかったため、マウスがなかったらお手上げでした。
Wi-Fiの暗号化キーは『スクリーンキーボード』で入力しました。
スクリーンキーボードの起動の仕方
方法①:3時を指したようなアイコンをクリックし、スクリーンキーボードをクリック。
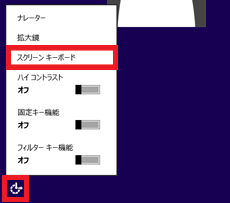
方法②:スタートメニューの『W』の欄の『スクリーンキーボード』をクリック。
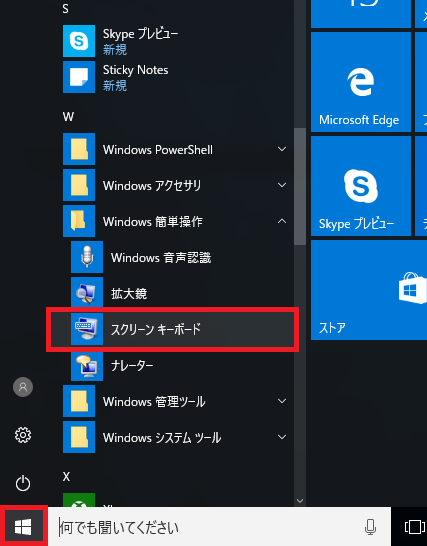
1-3.タッチパッドのドライバ
タッチパッドのドライバはASUSダウンロードサイトにて、
『Windows 10 32bit』を選択→『タッチパッド』を選択→『グローバル』をクリック
でダウンロードできます。

Smart Gestureをインストールし、PCを再起動したらタッチパッドが使えるようになりました。
1-4.オーディオのドライバ
同じくASUSダウンロードサイトにてオーディオのドライバもダウンロードできましたが、Realtek Audio Driverをインストールしても音は鳴りませんでした。

そこで、
『スタート』→『デバイスマネージャー』→『サウンド、ビデオおよびゲームコントローラー』→『Intel SST Audio Device (WDM)』を右クリック→『ドライバーソフトウェアの更新』→『ドライバソフトウェアの最新版を自動検索します』
と順に操作し、PCを再起動したら音が鳴るようになりました。(Realtekの方も同様に更新しました。)
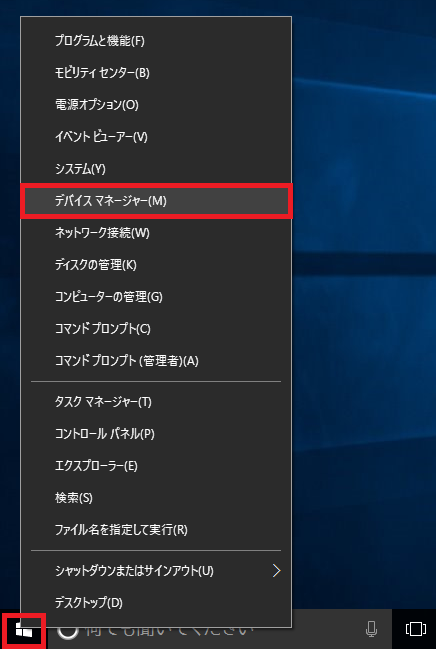

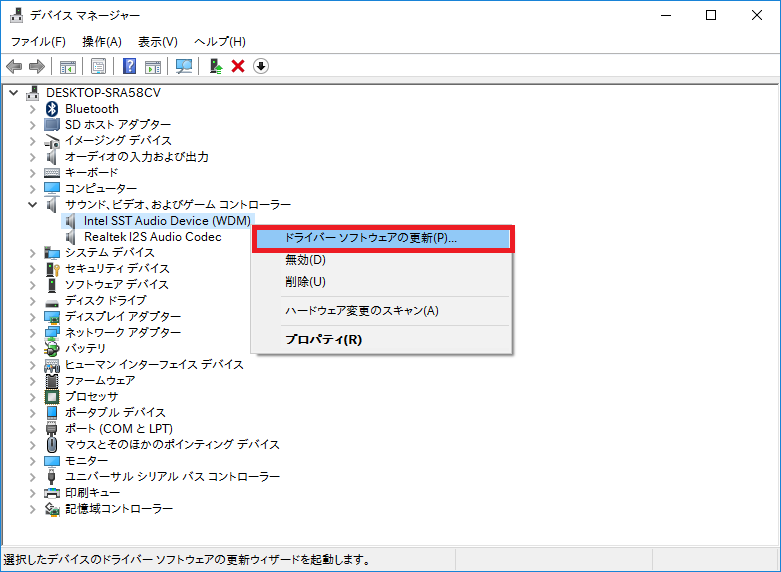
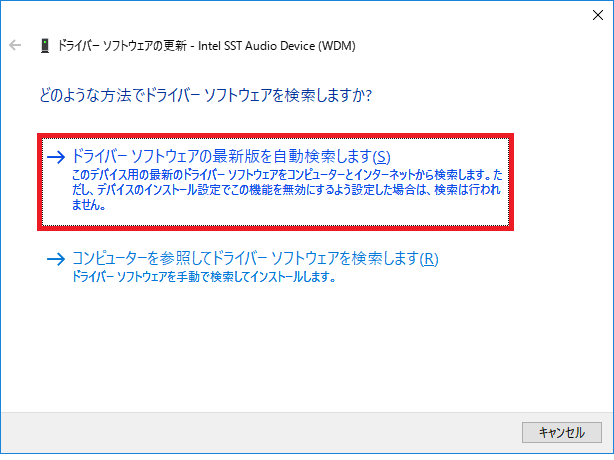
1-5.その他のドライバ
上記のほかにインストールしたドライバは次の2つ。
TRM
『Windows 10 32bit』→『他』→『グローバル』
でダウンロード。

おそらくTPMモジュールのドライバ。
TPM(セキュリティチップ)を使いたいのに認識していない場合はインストール。(TPMの使い方の参考記事)
ATK
『Windows 10 32bit』→『ATK』→『グローバル』
でダウンロード。
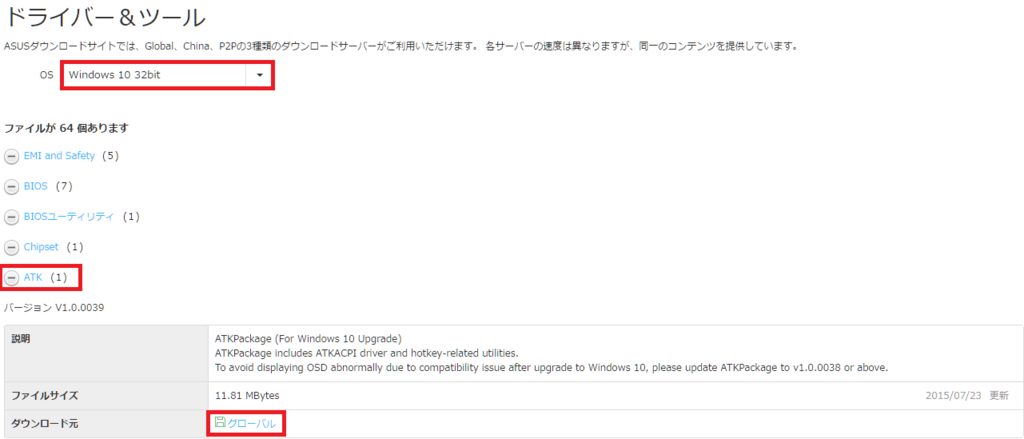
ATK Packageがない状態だとASUS製アプリが正常に動作しない場合があるとのことです。(参考記事)
一応インストールしましたが、私の場合クリーンインストールでASUS製アプリを入れてないので不要でした。
2.(補足)Windows 10のクリーンインストールの流れ
今回Windows 10のクリーンインストールの流れは、
『microsoft公式サイトのメディア作成ツールをダウンロード』→『インストールメディア作成(USBメモリ)』→『X205TAにインストール(起動時F2→USBメモリブート)』
こんな感じ。
パーティションは、全部『削除』→『フォーマット(全容量)』とすると自動的に『システム』『MSR』『プライマリ』『回復』の4つのパーティションが作成されたので、そのままインストールしました。
万が一失敗したときのために回復ドライブの作成と使い方は予め覚えておいた方がよいと思います。
回復パーティション削除でディスク容量を増やす作戦もやってみましたがうまく動作しなかったので断念。自動で作成される回復パーティションは5GBくらいなので一応ちょこっと減ってくれます。
おわりに
X205TAのドライバ類をインストールし尽したら、現在のところWindows 10でも普通に動作してくれています。
あとは必要なソフトウェアをインストールして様子見していこうかと思います。
軽くて充電持ちが良く安くてオシャレ。評判どおりなかなかの素敵PCでした。今後外出が楽しくなりそうです。
