Windows 10とVirtualBoxでmac OSの仮想環境を構築する方法をシェアします。
起動後の画面はこんな感じです。

- 0.用意した環境
- 1.解凍ソフトインストール
- 2.macOSの仮想ディスクファイルのダウンロード&解凍
- 3.仮想化ソフトのダウンロード&インストール
- 3.VirtualBoxにMacOSをインストール
- 4.macOSの起動
- おわりに
0.用意した環境
今回用意した環境は以下のとおり。
・OS:Windows 10 バージョン1803
・解凍ソフト:7ZIP 18.05
・仮想化ソフト:VirtualBox バージョン5.2.12
・インストールしたOS:mac OS 10.12 Sierra
私の環境ではすんなりmacが起動しましたが、動作保証や質問等には応えられないのであくまで一例としてご照覧ください。
参考にした記事
https://techsviewer.com/install-macos-high-sierra-virtualbox-windows/
1.解凍ソフトインストール
まずは「rarファイル」を解凍するためのソフトをインストールしておきます。すでに持っているならそれを使ってよいです。
今回は『7-ZIP』を使用しました。
よりダウンロード可。
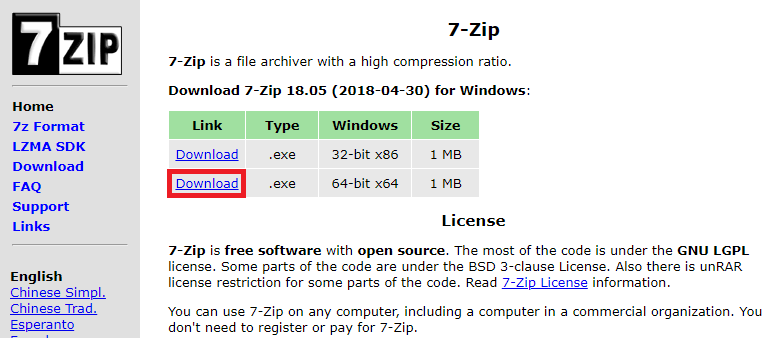
2.macOSの仮想ディスクファイルのダウンロード&解凍
次にmac OSの仮想ディスクファイル(.vmdk)をダウンロードします。参考記事のリンク(Googleドライブ)からダウンロードします、
https://drive.google.com/file/d/1Ps2ZMRsSZTr-PGdHbpeKoXzSxMLVbjw0/view
が、ファイルサイズが大きくウィルススキャンはできないので信用しない場合は試さないでください。
『ダウンロード』をクリック。
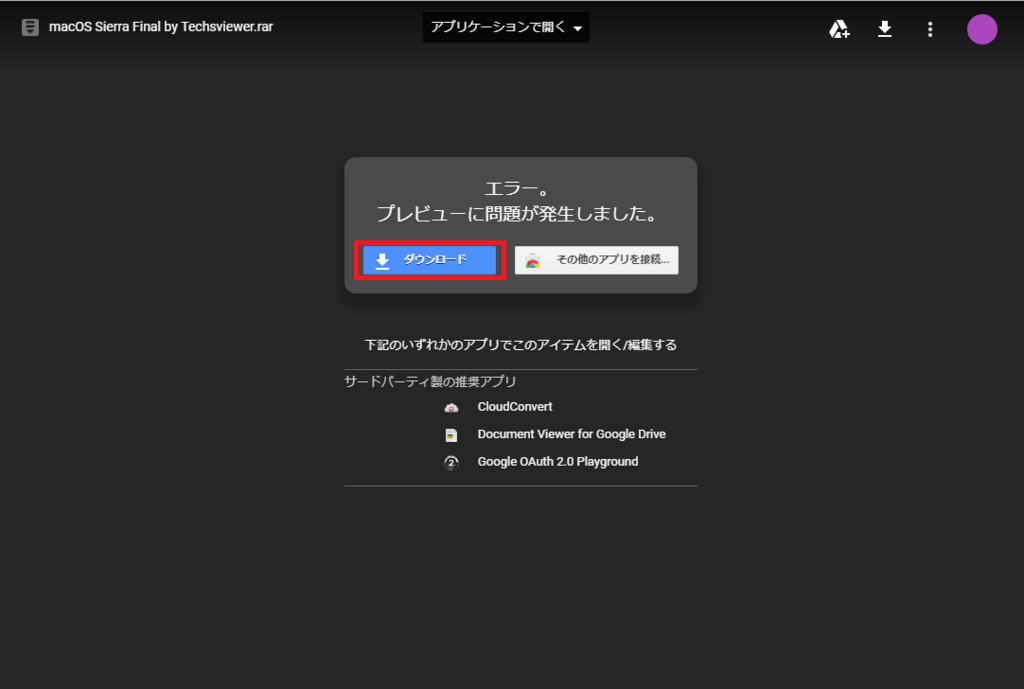
再度『ダウンロード』をクリックします。

rarファイルがダウンロードされるので『右クリック』して好きな場所に『展開』します。
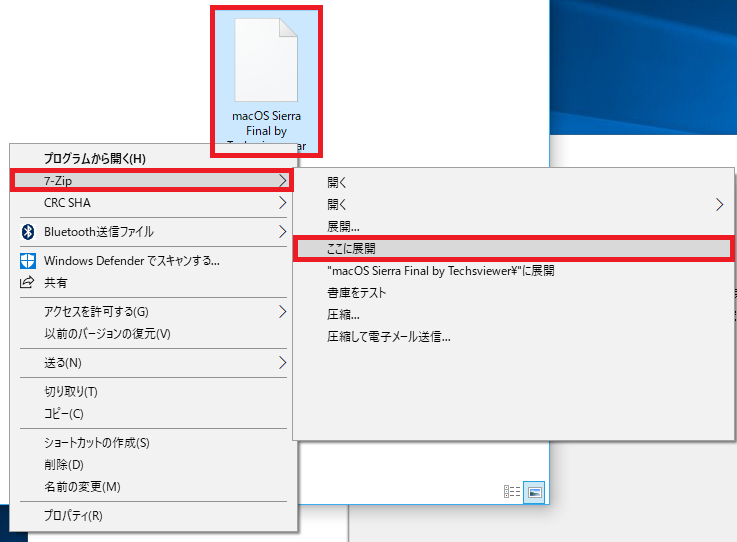
このようなフォルダが出てくればOKです。

3.仮想化ソフトのダウンロード&インストール
次にmacOSを動かすための仮想化ソフトをインストールします。今回は『VirtualBox』を使用しました。すでにインストールしているならこの手順は飛ばしてよいです。
https://www.virtualbox.org/wiki/Downloads
にアクセスし『Windows hosts』をクリックし、exeファイルを保存します。

このようなexeファイルがダウンロードされるので起動します。

VirtualBoxのインストーラーが開きます。特に設定にこだわりがなければデフォルトのままでOKです。『Next』を3回、『Yes』を1回クリック。
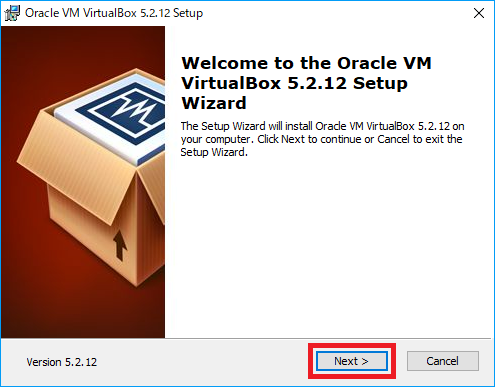
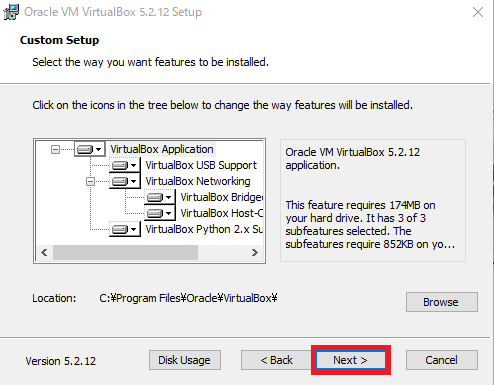
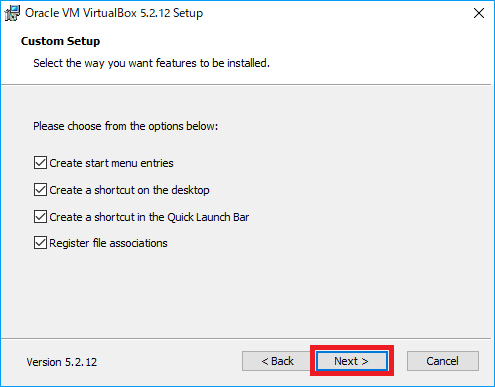
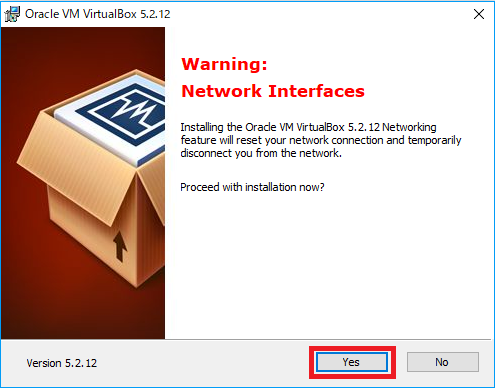
『Install』をクリックします。
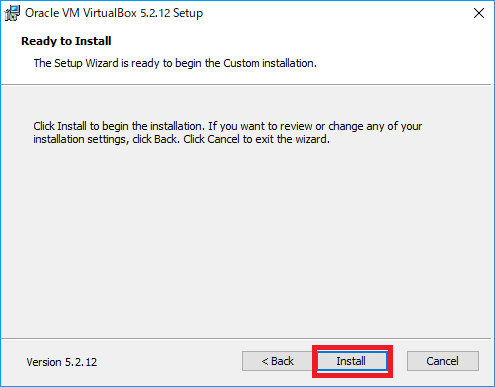
ドライバも『インストール』します。
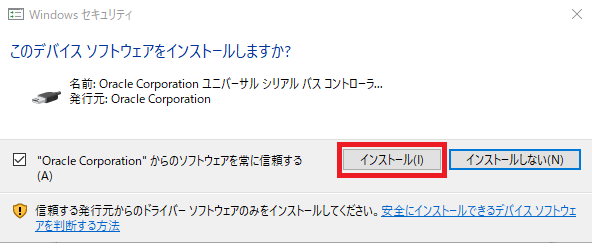
しばらく待つとVirtualBoxのインストールが完了します。『Finish』をクリック。
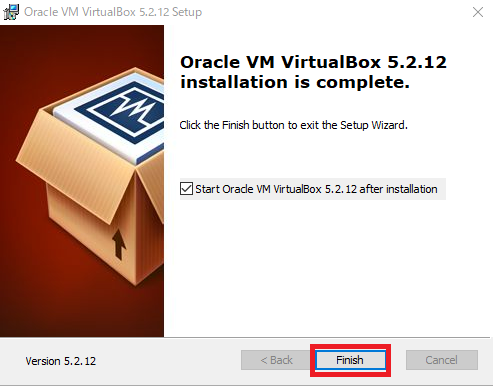
VirtualBoxが起動しました。これで準備OKです。
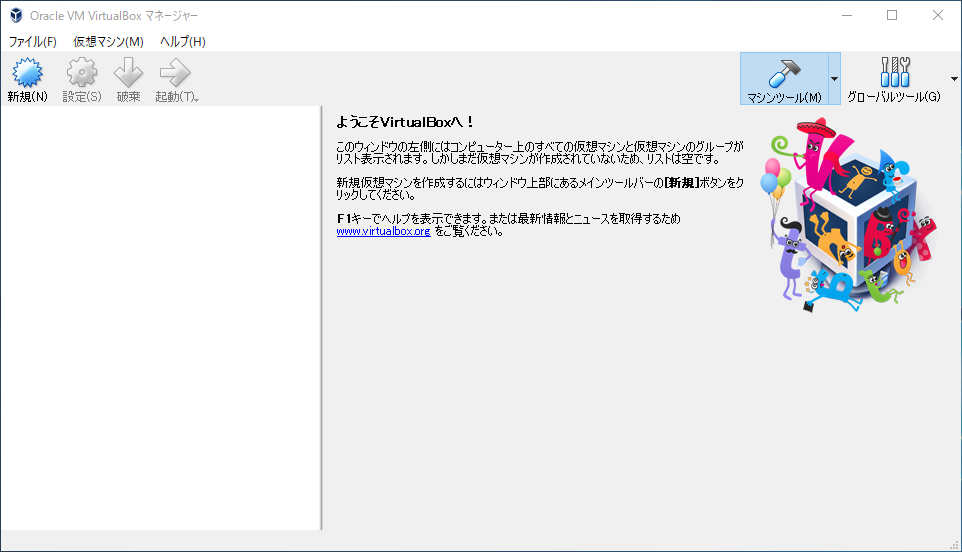
3.VirtualBoxにMacOSをインストール
次にVirtualBoxにMacOSをインストールします。
『新規』をクリック。
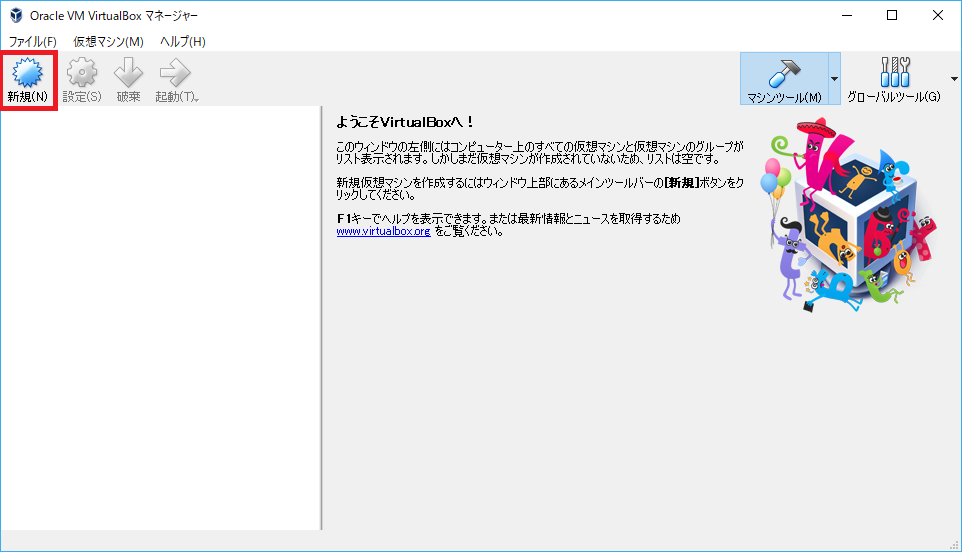
『名前』を入力し『次へ』をクリックします。今回名前は「macOS 10.12 Sierra」としました。(タイプとバージョンは自動で判別、選択されます)
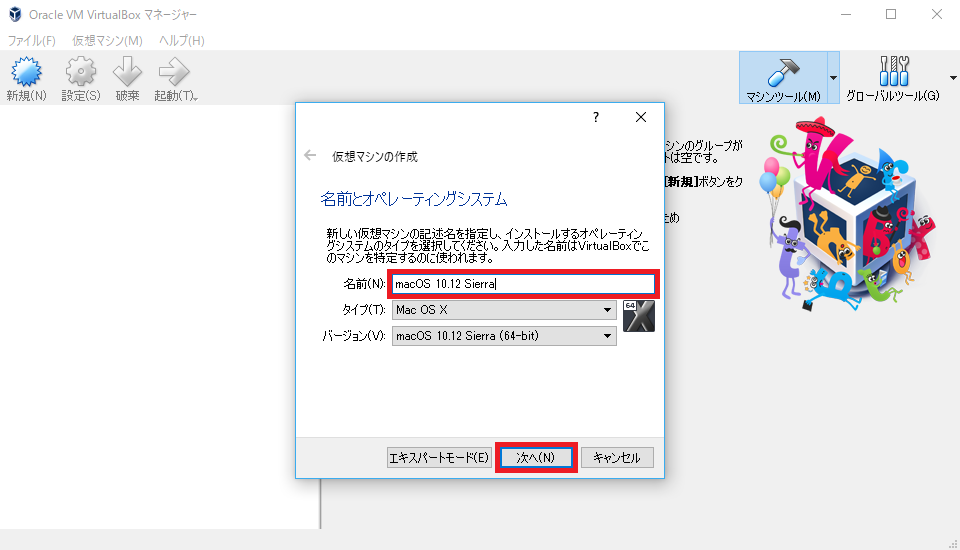
メモリーサイズを『4098MB』(4GB)に設定し『次へ』。
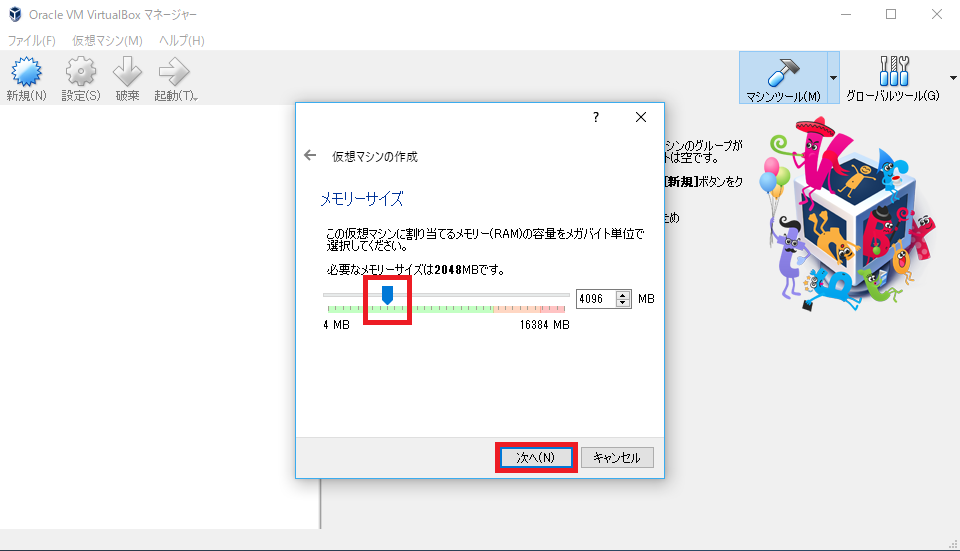
『すでにある仮想ハードディスクファイルを使用する』を選択し『フォルダマーク』をクリック。

7-ZIPで解凍して用意しておいた『仮想ディスクファイル(.vmdk)』を『開く』。
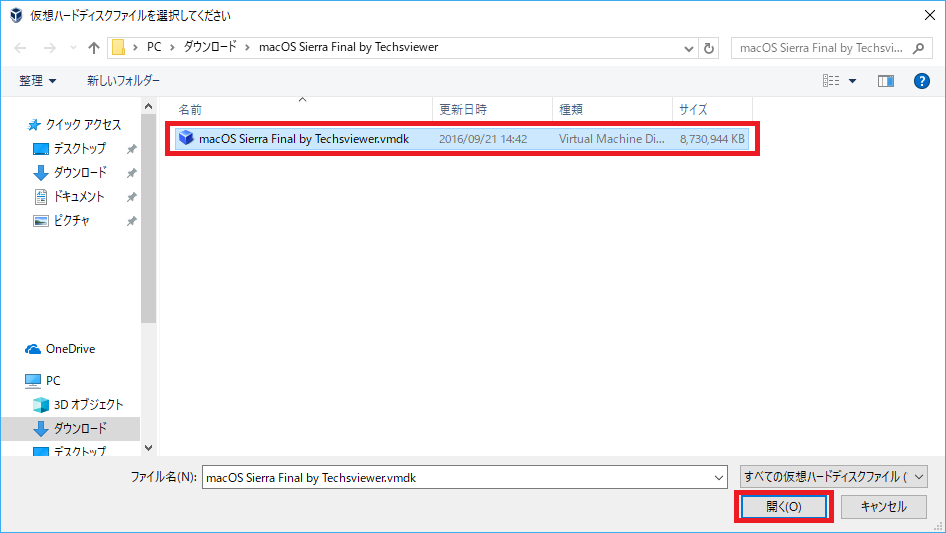
『作成』をクリック。
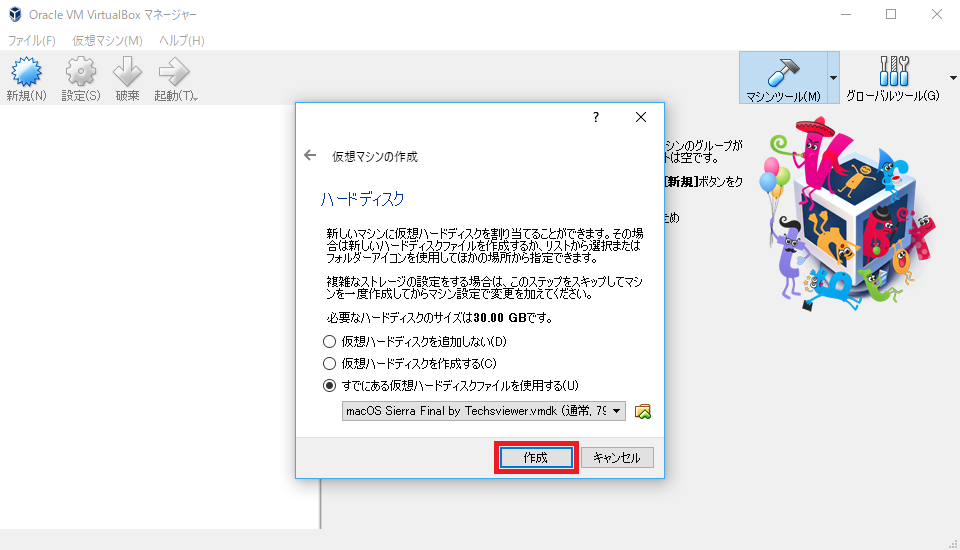
以上でmacのインストール完了です。
設定調整
次に『設定』を調整します。
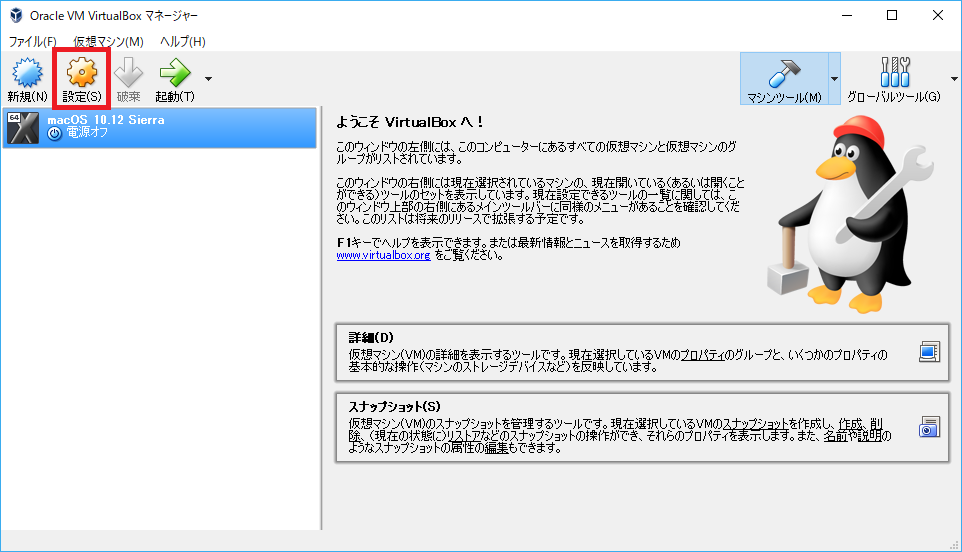
『システム』の『マザーボード』タブの『フロッピー』のチェックを外します。
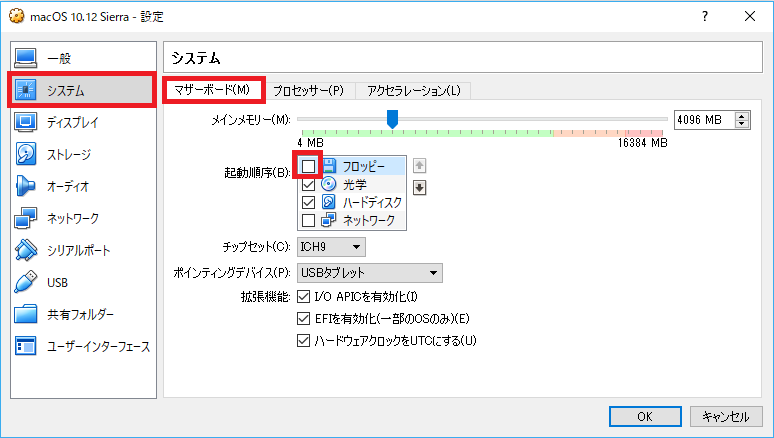
『プロセッサー』タブのプロセッサー数を『2』にします。
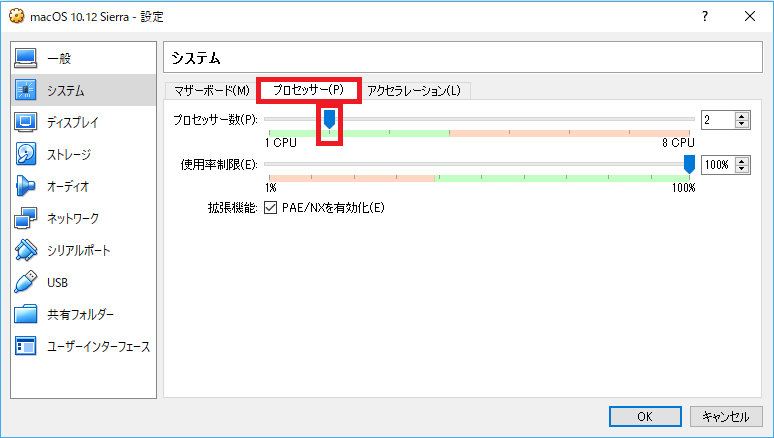
『ディスプレイ』の『スクリーン』タブのビデオメモリーを『128MB』にします。

その他の設定はそのままで『OK』をクリックします。
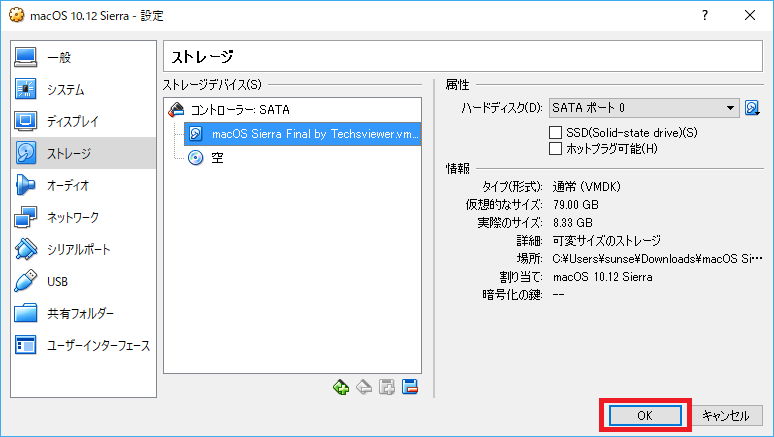
設定の調整完了です。

このままではまだmacOSは動かないのでコマンド入力をします。
コマンド入力
画面左下の検索ボックスに『cmd』と入力。『コマンドプロンプト』を右クリックし『管理者として実行』をクリックします。

以下7行のコマンドを1行ずつ入力&実行します。
cd "C:\Program Files\Oracle\VirtualBox\"
VBoxManage.exe modifyvm "macOS 10.12 Sierra" --cpuidset 00000001 000106e5 00100800 0098e3fd bfebfbff
VBoxManage setextradata "macOS 10.12 Sierra" "VBoxInternal/Devices/efi/0/Config/DmiSystemProduct" "iMac11,3"
VBoxManage setextradata "macOS 10.12 Sierra" "VBoxInternal/Devices/efi/0/Config/DmiSystemVersion" "1.0"
VBoxManage setextradata "macOS 10.12 Sierra" "VBoxInternal/Devices/efi/0/Config/DmiBoardProduct" "Iloveapple"
VBoxManage setextradata "macOS 10.12 Sierra" "VBoxInternal/Devices/smc/0/Config/DeviceKey" "ourhardworkbythesewordsguardedpleasedontsteal(c)AppleComputerInc"
VBoxManage setextradata "macOS 10.12 Sierra" "VBoxInternal/Devices/smc/0/Config/GetKeyFromRealSMC" 1
4.macOSの起動
全てのコマンドを実行し終えたら再びVirtualBoxの画面に戻り、macOSを選択した状態で『起動』をクリック。
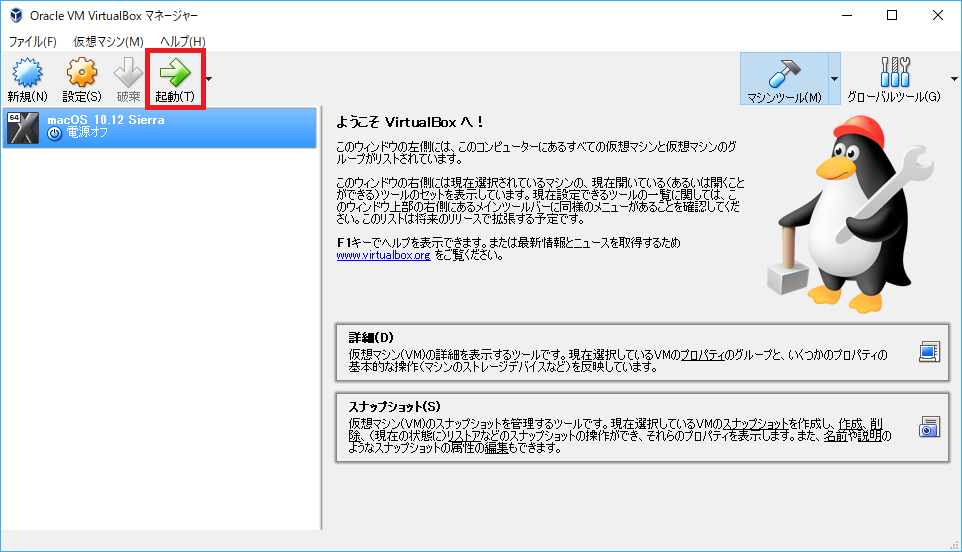
以上でWindows 10のVirtualBox上でMac OS 10.12 Sierraが起動しました。
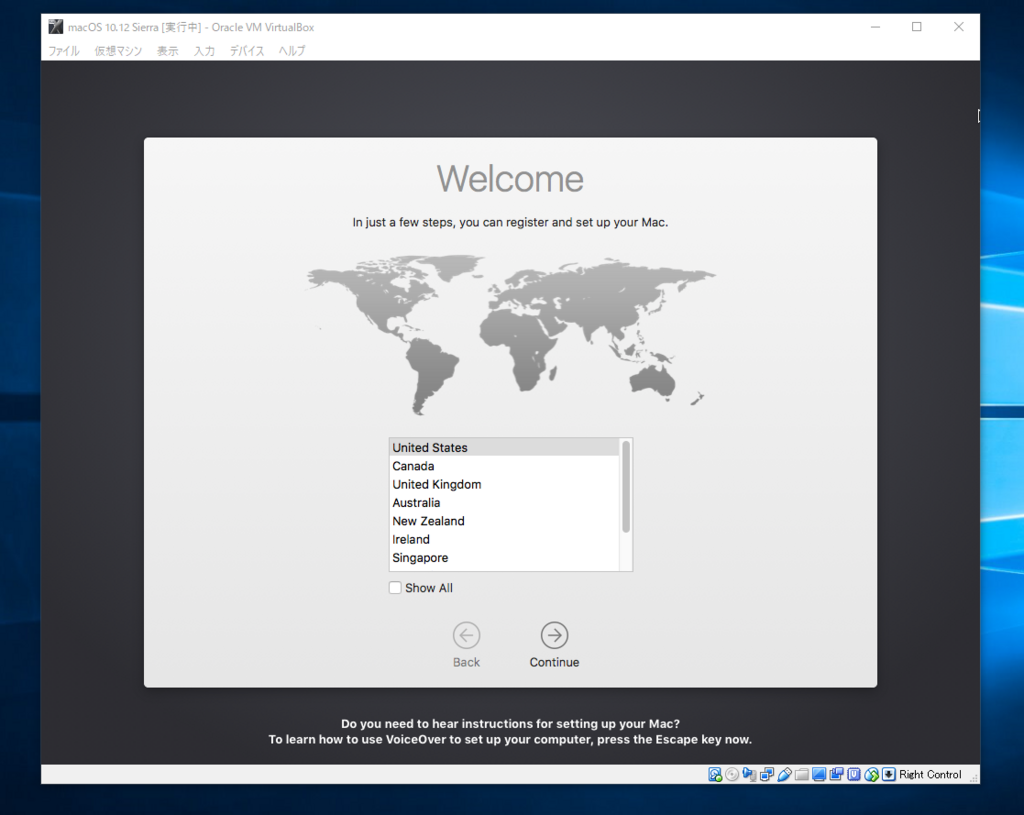
あとはApple IDでログインしたり、キーボードの設定を整えたりすればmac OSを使用することができます。
おわりに
4GB割り当てましたがそこそこスムーズに動きました。
2018年6月現在、バタフライキーボードの不具合が出たりとあまり冴えないApple製品ですが、WSLでUbuntu、BluestacksでAndroid OS、VirtualBoxでMac OSが動くのでもうWindows 10でいいんじゃないのかな、とか思ったりします。機種によってはタッチパネルも使えるし。
PixelbookにWindows 10が搭載されたりChrome OSでLinuxアプリを動かすようにしたりという動きも出てきているそうなのでChromebookも気になるところ。
