Amazon謹製タブレット『Kindle Fire』は、初期状態ではGoogle Playがインストールされていません。Amazonアプリストアである程度のアプリはインストールできますが、やはり『Chromeブラウザ』や『youtube』『Googleマップ』『Chromecast』その他AmazonアプリストアにはないAndroidアプリがほしいところ。
そこで今回は第5世代Kindle Fire(2015)にGoogle Playをインストールし、Androidアプリを自由にインストールできるようにする方法を案内します。

0.用意するもの
1.第5世代Kindle Fire(2015)側の準備
2.PC側の準備
3.第5世代Kindle Fire(2015)にGoogle Playをインストールする
4.Google Playの初期設定
0.用意するもの
今回用意したものはこちら
・第5世代Kindle Fire(2015)
・PC(Windows 7 64bit)
・microUSB-USBケーブル(データ通信可能なもの)
※PCはWindows 7以外でもGoogle Playの導入可能。
※USBケーブルは充電専用ではなくデータ通信可能なものをご用意ください。(Fire付属のケーブルでOK)
※betterと思われる方法を紹介していますが端末に不具合が生じたり、補償が効かなくなったりしても当ブログでは責任取れませんので、自己責任でおこなってください。
1.第5世代Kindle Fire(2015)側の準備
まずはFireタブレットの方をGoogle Playインストール可能な状態にします。
1-1.USBデバッグを有効にする
『設定』をタップ。

『端末オプション』をタップ。
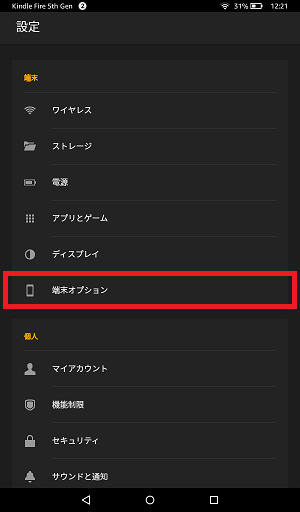
ここで『シリアル番号』 を7回タップすると一番下に『開発者オプション』が現れます。『開発者オプション』をタップ。
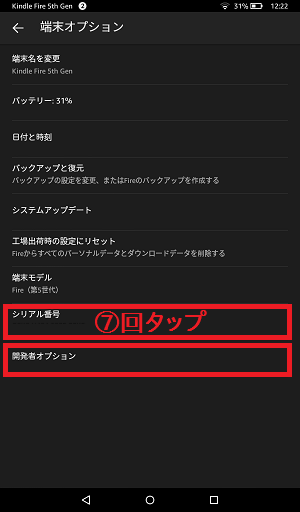
『ADBを有効にする』をタップし、有効(黄色)の状態にします。
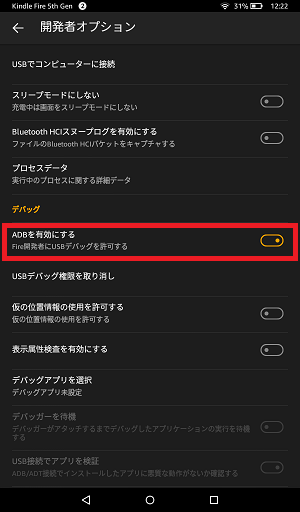
1-2.FireタブレットとPCを接続する
FireタブレットとPCをMicroUSB-USBケーブルでつなげます
Fireタブレットに「USBデバッグを許可しますか?」という表示が出たら『OK』をタップ。
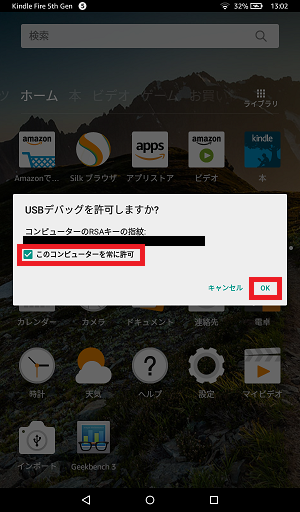
インストール作業中に何回か表示されるので、都度『OK』をタップするのが面倒な場合は『このコンピューターを常に許可』にチェックを入れて『OK』を押します。
以上でFireタブレット側の準備完了です。
2.PC側の準備
2-1.ADBとドライバをインストール
私の場合はこの手順は飛ばしても、Google Playをインストールできてしまいました(おそらく以前Nexus 7 (2012)をリカバリしたときに環境構築していたためだと思います)。
Google Playインストール時に先に進めなくなってしまった場合は、手動でADBドライバをインストールする必要がある場合があります。手順については以下どちらかの記事がわかりやすいと思います。
参考①:http://androidlover.net/tablet/amazon-kindle-fire-hd/usb-debug-driver-install.html#Google_USB_Driver
参考②:https://andmem.blogspot.jp/2014/04/installjdkandroidsdkadb.html
2-2.Google Playのインストーラーをダウンロードする
FireタブレットへGoogle PlayをインストールするためのファイルをPCにダウンロードします。
にアクセスし『Amazon Fire 5th Gen』をクリック。

『Amazon-Fire-5th-Gen-Install-Play-Store.zip』をクリックします。
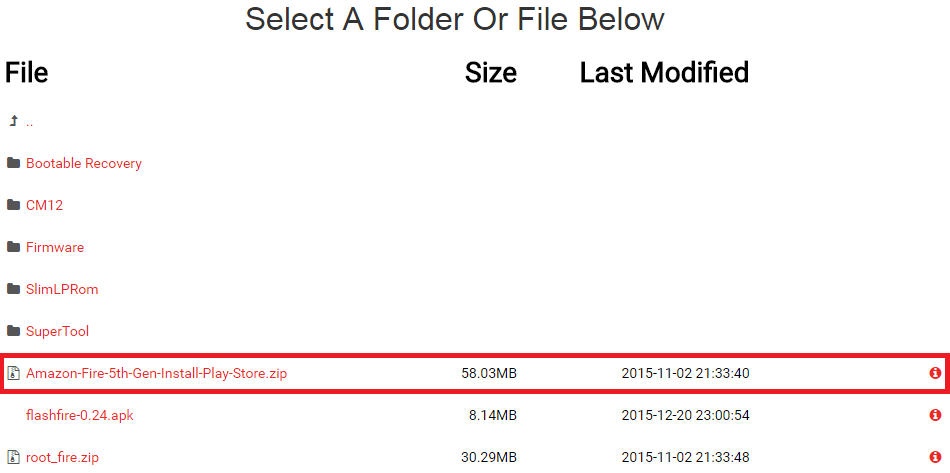
『保存』をクリックするとダウンロードがはじまります。

ダウンロードが終わったらフォルダを解凍(展開)しておきます。

以上でPC側の準備完了です。
3.第5世代Kindle Fire(2015)にGoogle Playをインストールする
それではいよいよFireタブレットにGoogle Playをインストールしていきます。
『Amazon-Fire-5th-Gen-Install-Play-Store』フォルダを展開し、『1-Install-Play-Store.bat』というbatファイルを実行します。
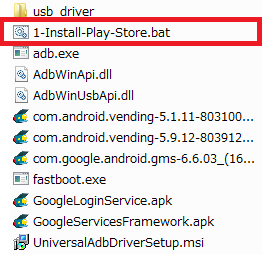
『実行』をクリックします。

実行後数秒待つとこのような水色の文字の画面がでます。
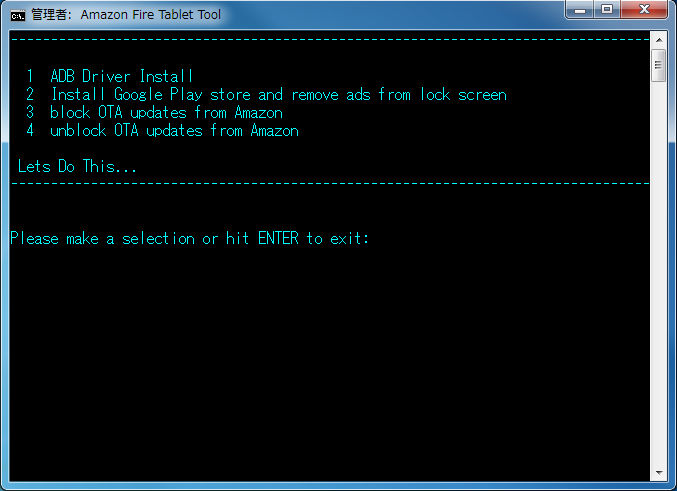
ここでエラーが発生して先に進めなくなってしまった場合。
ADBドライバが正常に作動しておらず、PCがFireタブレットを認識できていない可能性があります。手順2-1に戻ってADBドライバをインストールしなおすと先に進めるかもしれません。
『2』と入力し『Enter』キーを押します。

「最初にFireタブレットでADBを有効にする必要があります。開発者オプションを出すにはシリアル番号を7回タップしてね。」といった内容が出ます。すでに準備できているので『Enter』キーなどを押します。
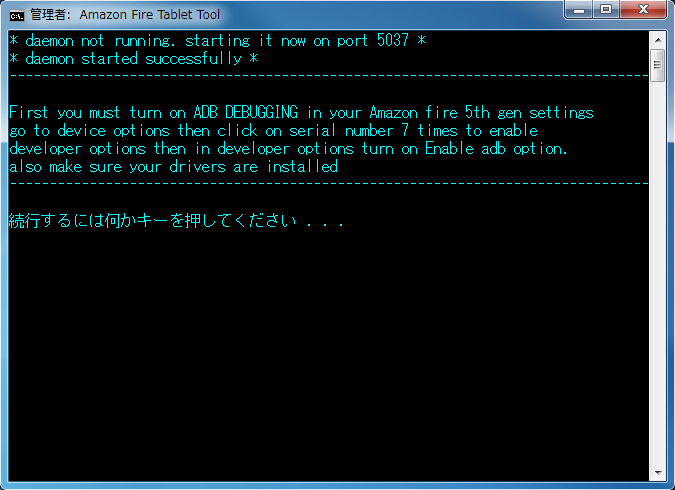
Google Playのインストールが始まります。下記のような画面が表示されたらインストール完了。

Fireタブレットを見ると無事『Google Play』が表示されています。

4.Google Playの初期設定
インストールが終わったらGoogle Playを使うための初期設定を行います。
『Google Play』もしくは『Google設定』をタップすると、アカウント追加の画面が出るので、設定を済ませましょう。
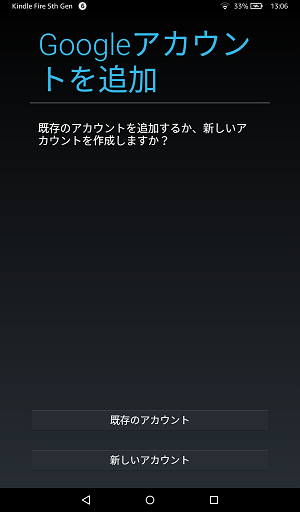
設定終了後、通知バーに『Google Play開発者サービス』をインストールしてくださいといった通知できます。もしくはGoogle Playでそのまま検索してインストールしてもOK。

以上で通常どおり『Google Play』が使えるようになりました。
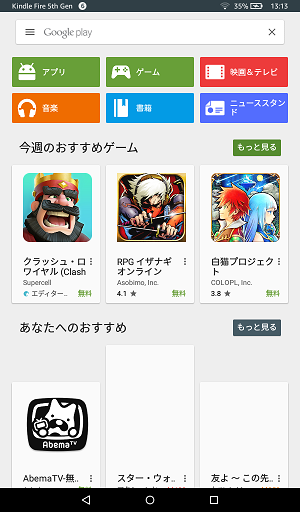
あとは通常のAndroidタブレットのようにAndroidアプリを自由にインストールして楽しみましょう。
おわりに
思いのほかAmazonアプリストアのアプリだけでは物足りなかったのでGoogle Playを導入してみました。root化しなくてよいところがgood。これで第5世代Kindle Fire(2015)の利用価値が大幅に高まると思います。
