
自宅に有線lanはあるけどWi-Fiが飛ばせないという場合に朗報。お手持ちのPCがWindows7かWindows8、Windows8.1であれば、そのPCからWi-Fiを飛ばすことが可能です。上記図のイメージです。
最近のルータはもれなく(ほとんど)Wi-Fiを飛ばせるようになっておりますが、たまに無線を飛ばすための付属品が必要とか、宅内配線で有線lanは接続してるけど、Wi-Fiは届かないといった場合があります。そのときには、PCをAP(アクセスポイント)にしてWi-Fiを飛ばすことができます。
Wi-Fiが届かず有線LANしかない場所でも、スマホやタブレットをWi-Fi接続しましょう。
では、手元のPCを無線親機にする方法をみてみましょう。Windows7/8/8.1は以下の手順でWi-Fi親機化可能です。
Windows 10の場合:
1.Wi-Fi親機にするためのファイルを作成
2.Wi-Fi接続を許可する
3.スマホやゲーム機などをWi-Fiに接続!
4.PCを再起動するとWi-Fiが飛ばなくなる?
1.Wi-Fi親機にするためのファイルを作成
まずはデスクトップ上(どこでもオーケー)で右クリック!テキストファイルを作成します。

テキストファイルが開いたら、下記コードをコピペします
<Windows8/Windows8.1の場合>
netsh wlan set hostednetwork mode=allow ssid=アクセスポイント名 key=パスワード keyusage=persistent
netsh wlan start hostednetwork
<Windows7の場合>
netsh wlan set hostednetwork ssid=アクセスポイント名
netsh wlan set hostednetwork key=パスワード
netsh wlan start hostednetwork
アクセスポイント名とパスワード名は自分の好きな文字列で設定します。アクセスポイント名はWi-Fi接続するときに出てくる電波の名称、パスワードをそのWi-Fiに接続するときに入力するパスワードとなります。※パスワードは8桁以上推奨
(例としてはこんな感じ・Windows8/Windows8.1でアクセスポイント名をSoftAP、パスワードを123456789で設定する場合。)

上記の入力ができたら、テキストファイルを保存して閉じます。次にテキストファイルのファイル名の変更をします。拡張子(ファイル名の後ろにある.txt)を.batに変更します。

’アクセスポイント名.txt → ’アクセスポイント名.bat
に名前を変更すると、アイコンが歯車になります。

あとはこの歯車のアイコンを右クリックし、『管理者として実行』を選択。
黒い画面がパパっと出て消えたら、PCからWi-Fiが飛び始めます。

2.Wi-Fi接続を許可する
上記1の手順を踏むと、PCからWi-Fiが飛び始めますが、インターネットの接続許可を出していないため、このままではスマホ等をWi-Fiに接続してもつながりません。要はPCが「勝手に俺から飛んだWi-Fiでインターネットすることは許さん!」と言っている訳です。セキュリティ意識高め。
それではPCにWi-Fiはインターネット接続をしていいという許可を出してあげましょう。デスクトップの画面右下の電波マークを右クリック。『ネットワークと共有センターを開く』なるものをクリックしましょう。

コントロールパネルの画面が開くので、『アダプターの設定の変更』をクリックします。

アイコンで『ローカルエリア接続(イーサネット)*〇〇』(〇〇内の数字は環境によって異なる)というアイコンが表示されるので、右クリック。一番下の『プロパティ』をクリックします。
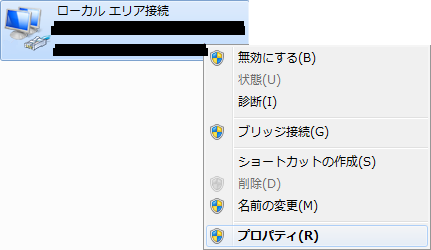
共有のタブをクリックし、『ネットワークのほかのユーザーに、このコンピューターのインターネット接続をとおしての接続を許可する(N)』にチェックを入れる。
さらに『ホーム ネットワーク接続(H)』の下にあるプルダウンを選択し、『ローカル エリア接続* 〇〇』を選択します。
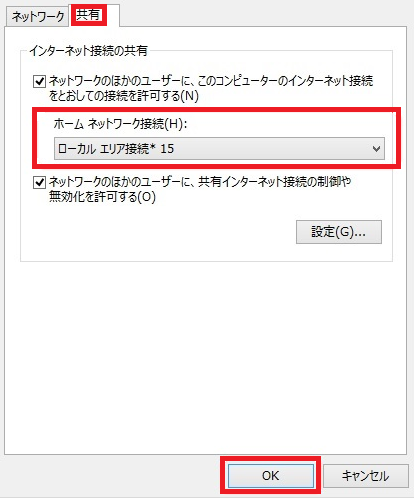
最後にOKを押して完了!
これでPCから飛んでいるWi-Fiに接続してインターネットができる許可が出されました。
3.スマホやゲーム機などをWi-Fiに接続!
スマホやゲーム機でSSIDを検索すると、あなたが設定したアクセスポイント名が表示されるので、そのSSIDを選択し、あなたの設定したパスワードを入力すると、Wi-Fi接続ができます。お疲れ様でした。
4.PCを再起動するとWi-Fiが飛ばなくなる?
現在PCがWi-Fiを飛ばしている状態ですが、PCの電源を落とすと再びWi-Fiが飛ばなくなります。次回PCを起動した時は、今回作った.batファイルを右クリックし『管理者として実行』をクリックすれば、またWi-Fiが飛ぶようになります。
 ←もう一回これをする
←もう一回これをする
PCのインターネット共有許可とスマホ(やゲーム機)側のWi-Fi設定は残っているので、.batファイルを実行するだけで再びWi-Fi接続可能となります。ただし、PCをずっと起動させている必要があるのでご注意を。
ルータから離れた部屋でも快適にWi-Fiを使いたい場合は是非お試しあれ。
参考にさせて頂いた記事:
・無線LANルータ(Wi-Fiルータ)を使わずにiPhoneをWi-Fiに接続する方法! 【Windows 8 / 8.1 編】 PCを無線親機にする逆テザリング設定 | My Network Knowledge
・Windows8.1をWifiアクセスポイントにする : たまにしかやる気を出さないブログ
関連記事: