Pixel 7 / 7 Pro / 7aを購入したら、
- 最初に設定しておきたい項目
- 便利な使い方
- フィルムとケース
など、Pixel 7シリーズを使うのがちょっと楽しくなる、そんな方法を簡単にまとめます。
- 【Pixel 7 / 7 Pro / 7a】フィルムとケース
- 【Pixel 7 / 7 Pro / 7a】最初に設定しておきたい項目
- 【Pixel 7 / 7 Pro / 7a】便利な機能や使い方
- おわりに
【Pixel 7 / 7 Pro / 7a】フィルムとケース
スマホを使う前に悩むのがフィルムとケース選び。両者を装着してなるべくスマホを綺麗な状態に保っていきましょう。
フィルム
私が試したのは以下2つ。
貼り付け後の使用感としては前者のほうが良かったのですが、何せ貼り付け方が激ムズで貼付後にケースと干渉してシートが浮いてしまったのでSpigen NEOFLEXに切り替え。今現在も使い続けています。
画面保護シートモードをON(後述)にすればNEOFLEXでも画面のタッチ感度はよくなるので、貼付けが簡単なほうがいいならこちらがよいかと思います。
レビュー記事は以下にて。
他のフィルムを試したらレビュー予定。
ケース
私が試したのは1種類のみ。
ケースについてはボディを守れればよく、デザインはシンプルなものが好きなのでこちらを選択。特に不満なしです。100均のネックストラップを装着できるので、ストラップホールが意外と役に立ってます。
Pixel 7aの購入特典のケースを持っている場合はそのまま利用でよいと思います。
充電器
Pixel 7シリーズに充電器は付属していません。私は充電器にCIOの45Wの1ポートを使っています。おすすめの充電器特集は以下記事にて。
【Pixel 7 / 7 Pro / 7a】最初に設定しておきたい項目
デフォルトでONになっているものもありますが、便利な機能なのでONにしておくこと推奨、使い方を知っておくこと推奨の機能たちです。
画面保護シートモードをON
設定で『画面保護シートモード』をONにすると、フィルムを貼って感度が悪くなってしまった場合でも改善できる可能性があるので、お試しあれ。
- 設定
- ディスプレイ
- 画面保護シートモード→ON
スムーズディスプレイ(リフレッシュレート自動調整)をON
スムーズディスプレイをONにすることで、画面の動きの滑らかさが上昇します。(コンテンツに応じてリフレッシュレートを60Hz~90Hzに変更してくれる機能)
ただし、バッテリー消費も少し早くなるデメリットあり。
- 設定
- ディスプレイ
- スムーズディスプレイ
ディスプレイダークモードをON
ダークモードをONにすると設定画面や対応アプリの背景が黒になります。バッテリー持ちの改善と焼付き(画面に後が残る現象の)防止に役立ちます。
- 設定
- ディスプレイ
- ダークモード
Google VPNをON
Pixel 6およびPixel 7シリーズのユーザーはGoogle VPNを無料で利用できます。アプリ『Google One』からVPN機能をONにできます。
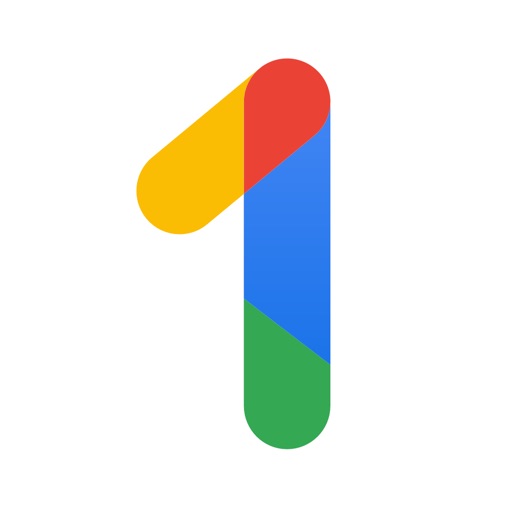
パスワードの設定されていないWi-Fiに接続し、暗号化されていないサイトやアプリにアクセスすると通信内容が他者にバレてしまうので、例えば海外などでフリーWi-Fiなどによく接続する場合はVPNをONにしておくこと推奨です。
ショートカットの追加方法などは以下の記事にて解説。
VPNのデメリットは通信量が5~10%ほどUPします。モバイルデータ通信のときはOFFにすればよいですが切り替えが面倒だったりするので、日本国内で安全なWi-Fiしか利用していないという場合はVPNはOFFでもよいかと思います。
トリプルsimで使う
Pixel 7シリーズは、
- nano SIM×1
- eSIM×2
の3つのSIMカードのプロファイルを登録することができます。
こういった使い方ができるということを知っておくと、国内でデュアルSIMで使っていて海外に行く場合に、両方ともeSIMにしておいて、海外の現地simは物理SIMで安く使うといった運用ができます。
バッテリー%の表示
『バッテリー残量』をONにすることで、残量の%表示ができます。
- 設定
- バッテリー
- バッテリー残量→ON
指紋認証・顔認証の設定
指紋認証の指紋の追加や顔認証のON/OFFを切り替えられます。
- 設定
- セキュリティとプライバシー
- 顔認証と指紋認証によるロック解除
- (PINコード入力)
- 『顔認証』『指紋認証』
指紋を追加したり、顔認証をON⇔OFF切り替えたり、といった設定ができます。
電源ボタン2回でカメラ起動
電源ボタンを2回連続で押すことでカメラを起動できます。
- 設定
- システム
- ジェスチャー
- カメラをすばやく起動
ロック画面の状態からでもカメラを起動できるので、素早くシャッターを切りたい場合に重宝します。
クイックタップ(背面2回タップで)アクション
背面2回タップで「アプリを起動したり」「スクリーンショットを撮ったり」といったアクションを設定できます。
- 設定
- システム
- ジェスチャー
- クイックタップでアクションを開始
- クイックタップの使用→ON
- アクションを選択
この機能はPixel 5以降で利用可能です。
ケースが分厚いと感度が悪いです。
アプリグリッド5x5
アプリグリッドを5x5にすることで、ホーム画面の一画面に25個のアプリを置けるようになります。
- ホーム画面の何もないところを長押し
- 壁紙とスタイル
- アプリグリッド→5x5
アプリをなるべくたくさん置きたい場合は5x5にしておきましょう。
優先ネットワークの設定を4Gに切り替える
5G回線のほうが回線速度は速いですが、実はスマホのコンテンツに5G回線ほどの回線速度は必要ありません。優先を4G回線に設定したほうが接続の安定性が上がり、(回線を自動で切り替える必要がないため)バッテリーもちが改善します。
手順は、
- 『設定』
- 『ネットワークとインターネット』
- 『SIM』
- 優先ネットワークの種類を変更したいSIMのプロファイルをタップ
- 『ネットワークの種類』→『4G』
【Pixel 7 / 7 Pro / 7a】便利な機能や使い方
その他、私的に知っておくと便利だと思う機能や使い方を紹介。
天体タイムラプス撮影
Pixel 4以降では天体タイムラプスを撮影できます。スマホで星空の静止画ではなくタイムラプス動画を撮れる時代になりました。
やり方は以下の記事にて。
ジェスチャーと3ボタンの切り替え
ジェスチャーナビゲーションは横端から中央にスワイプで『戻る』、下から上にスワイプで『ホームに戻る』、という操作になりますが、従来の『◀●■』の操作のほうがやりやすい場合は『3ボタンナビゲーション』に設定できます。
- 設定
- システム
- ジェスチャー
- システムナビゲーション
- 『ジェシチャーナビゲーション』or『3ボタンナビゲーション』
電源ボタン長押しの挙動切り替え
Pixel 6・7シリーズでは『電源ボタン』+『音量↑』で電源を切るメニューが表示されます。従来のように『電源ボタン長押し』に切り替えることもできます。
- 設定
- ジェスチャー
- 電源ボタンを長押し
- 長押しでアシスタントを呼び出す→OFF
タップ音と触感フィードバックのON/OFF
文字入力のときの音や振動のON/OFFを切り替えられます。私はすべてOFFにしています。
- 設定
- サウンドとバイブレーション
- 一番下の5項目 ON⇔OFF
画面の解像度の変更、QHD+ ⇔ FHD+
こちらはPixel 7 Proのみ。ディスプレイの最大解像度を変更できます。
- 設定
- ディスプレイ
- 画面の解像度
- 『QHD+』or『FHD+』
FHD+のほうが解像度は低いですが、電池持ちがよくなります。
スマホでQHD+との違いはほぼわからないので私はFHD+にしています。
常時表示ディスプレイ(時間と情報を常に表示)の切り替え
スリープモードでも時間と通知などを常に表示できます。
- 設定
- ディスプレイ
- ロック画面
- 時間と情報を常に表示→ON⇔OFF
ONにするデメリットは『バッテリー消費が増える』『意図せず誤操作になってしまうときがある』。
この項目の下に、
- スマートフォンをタップしてチェック→ON⇔OFF
- スマートフォンを持ち上げて通知を確認→ON⇔OFF
の設定があるので、私は誤操作を防ぐためにタップしてチェックのみをONにしています。
壁紙のテーマアイコン
テーマアイコンをONにすると、対応アプリのアイコンが壁紙の色と同系色に変化します。
- ホーム画面の何もないところを長押し
- 壁紙とスタイル
- テーマアイコン→ON⇔OFF
対応していないアプリは変色しないので、この記事編集時点では統一感が欠ける状態です。
ライブ壁紙の設定
ライブ壁紙はスマホの角度に応じて背景の花が揺らめくおしゃれな待受画面です。
- ホーム画面を長押し
- 壁紙とスタイル
- 壁紙の変更
- ライブブルーム
- 好きなデザインを選択
ダークモードだとライブ壁紙も少し暗く表示されます。
また、バッテリー消費が少し大きくなります。
Gboradのダイナミックカラー
GboardのダイナミックカラーをONにすると、文字盤の色が壁紙と同系色になり、画面表示に統一感が出ます。
- 文字入力の画面を出す
- 「か」の上にあるパレットのマークをタップ
- ダイナミックカラーを選択
画面の自動回転と顔検出
顔検出をONにしておくと、ベッドで横になってスマホを操作しても、顔の向きを検知し、そのまま縦向きのままで使うことができます。
- 設定
- ディスプレイ
- 画面の自動回転
- 『自動回転を使用する』『顔検出』→ON⇔OFF
通知履歴をON
通知履歴をONにしておくと、消してしまった通知を確認できるので便利です。
- 設定
- 通知
- 通知履歴→ON⇔OFF
この曲なに?
ロック画面のディスプレイに近くで流れている曲の曲名を表示するように設定できます。
- 設定
- サウンドとバイブレーション
- この曲なに?
- 近くで流れている曲の情報を表示→ON⇔OFF
ONにするデメリットはバッテリー消費が少し早くなります。
画面の二分割方法
アプリを上下に二分割して同時に利用できます。※ただし、分割画面に対応していないアプリあり。
- アプリを起動する
- アプリのタスク一覧画面を表示する
- アプリのアイコンをタップ
- 『上に分割』をタップ
- 画面下半分に表示したいアプリをタップ
YouTubeを上半分に表示して音楽を聞きながら、下半分でGoogleマップの道案内をしてもらったり、ブラウザで検索したり、といった使い方ができます。
分割画面を終了したいときは、分割の横線を一番上端までスワイプします。
ロック画面の時計の大きさを変更
デフォルトではロック画面の時刻が大きく表示されます。小さい表示でよい場合は設定で切り替えられます。
- 設定
- ディスプレイ
- ロック画面
- ダブルライン時計→ON⇔OFF
おわりに
Googleストアではキャンペーン期間中、下取り端末の価格が大きく上がる場合があります。下取りの流れは以下の記事に記載しているので、次回キャンペーンを狙う場合はご参照ください。
また、Softbankの回線契約をすればPixel 7およびPixel 7aを24円で2年間利用できます。2023/5/26時点で両者在庫あり。
Pixel 7、7 Pro、7aの各ECサイトの販売価格は以下をご参照のこと。
また、今回紹介したフィルムとケースは以下のとおりでした。
- PDA工房Flexible Shield Matte(Amazon / 楽天 / Y!ショッピング)
- Spigen NEOFLEX(Amazon / 楽天 / Y!ショッピング)
- Ringkeストラップホール付き・クリア色(Amazon / 楽天 / Y!ショッピング)
Pixel 7シリーズをもっと便利に楽しく使っていきましょう!




