このページでは、Googleスプレッドシートに入力した『住所』をGoogleマップで複数ピン表示させる方法を案内します。
Go To トラベルやGo To イートで行きたい場所をGoogleマップに登録・表示しておきたい場合に便利な方法です。

Googleスプレッドシートに住所リストを作成
まずはGoogleスプレッドシートにアクセスして、行きたいお店・場所などの住所リストを作ります。
https://docs.google.com/spreadsheets/u/0/
にアクセス。
画面左上の『+』マークをクリックします。
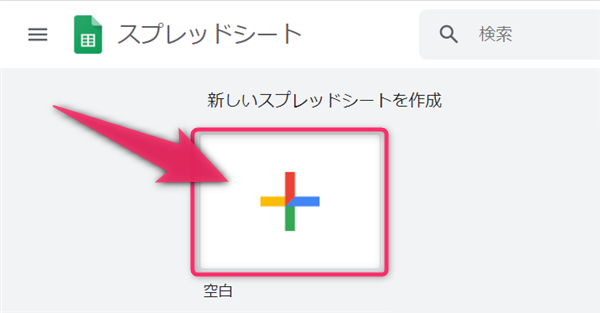
新しいスプレッドシートが作成されます。
まずは『タイトル』をわかりやすい名前に変更しておきましょう。

A列に『行きたい場所の名前』、B列に『住所』を入力し、リストを作成します。※住所の列に郵便番号は入力しなくてもいいです。

行きたい場所・お店の名称と住所のリストが完成したらGoogleスプレッドシートの作業は完了です。
Googleスプレッドシートのデータをマイマップにインポート
次にGoogleスプレッドシートのデータをGoogleマップ(マイマップ)にインポートします。
https://www.google.com/maps/d/?hl=ja
にアクセス。
『新しい地図を作成』をクリックします。

無題のレイヤの下に表示されている『インポート』をクリック。
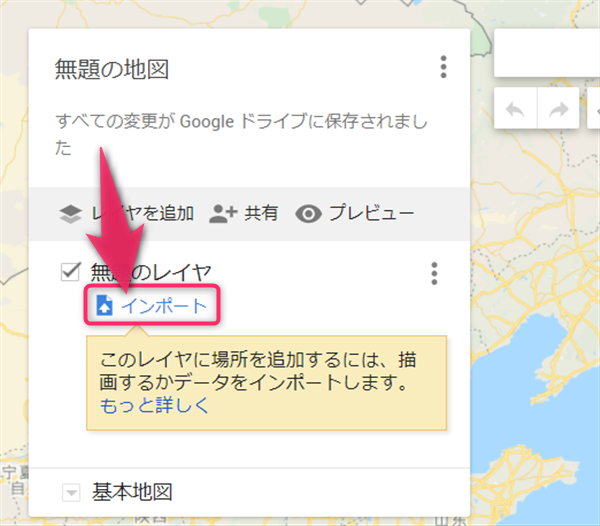
インポートするファイルの選択画面が表示されます。『Googleドライブ』を選択。
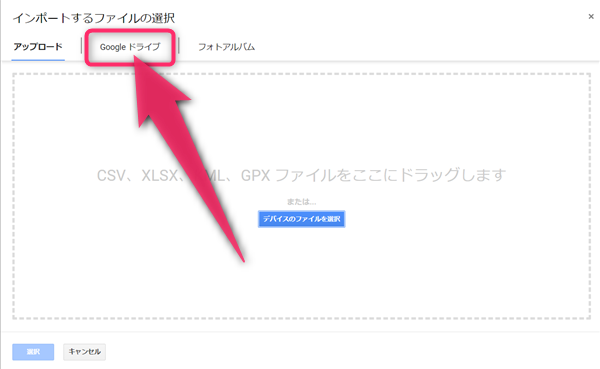
GoogleドライブにGoogleスプレッドシートのデータが保存されているので、先程つくったファイルを選択します。

目印を配置する列、すなわち『住所』の列を選択し『続行』します。

目印をおいたときの表示名、すなわち『お店』を選択し『完了』します。

以上で複数ピンの表示完成です。googleスプレッドシートで入力した拠点が複数ピンで表示されるか確認しましょう。

マイマップの名前の編集
マイマップの名前を編集しておくと、あとから確認するときに便利です。わかりやすい名前に編集しておきましょう。

おわりに
以上、Googleスプレッドシートをマイマップにインポートする方法でした。
ただし、Googleスプレッドシートのデータが同期されているわけではないので、スプレッドシートを更新した場合は再度インポートする作業が必要になるので注意。
関連記事: