このページでは、Googleマップの『マイマップ』という機能を使って地図上に複数の拠点のピンを表示させる方法を案内します。
複数の拠点を行き来するときに毎回Googleマップで検索している場合、マイマップを作成しておけば検索する手間が省けるて便利です。また、複数拠点をマッピングして位置関係を把握しておきたいというときにも使えます。
※最終更新日:2020/9/16
※この記事ではインポート機能を使いません。Googleスプレッドシートから住所をインポートしマップに表示させたい場合は以下の記事をご参照のこと。

マイマップにアクセスする
Googleマップの『マイマップ』作成は、以下からおこなうことができます。
https://www.google.com/maps/d/
※スマホのGoogleマップアプリからはマイマップを作成することができません…。
マイマップにアクセスしたら画面右下の『+』をタップし、新しいマイマップを作成しましょう。

マイマップで複数拠点にピンを立てる手順
マイマップの作成画面はPCに最適化されているので、スマホで作成する場合は横画面にしたほうが操作しやすいです。
マイマップを作成したらまずは「地図の名前」を変更しておきます。画面左の『LEGEND』をタップするとメニューが表示されるので『無題の地図』をタップ。

地図タイトルを『入力』します。今回は一例として「6大都市」としてみました。『保存』をタップ。

次にレイヤー名を変更しておきます。『︙』をタップし『このレイヤの名前を変更』をタップ。

レイヤ名を任意の名前に編集します。今回は一例として「駅」としてみました。『保存』をタップ。
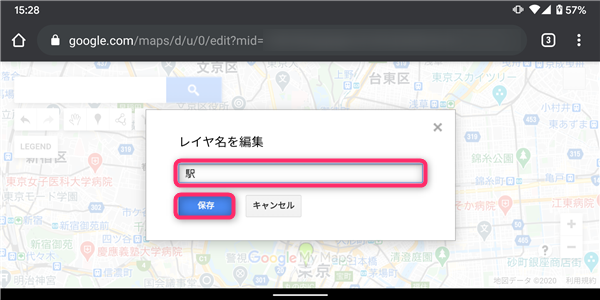
それではマイマップに追加したい場所を検索していきましょう。画面左上の検索バーから検索。今回は「東京駅」を検索しました。

検索した地点の上部に表示された吹き出しを下にスクロールすると『地図に追加』と表示されるのでタップ。

これで「東京駅」がマイマップに追加されました。

この調子で他に追加したい地点を検索し『地図に追加』をしていきます。

複数ピンを表示させたい地点を追加し終えたら完成です。6大都市の駅を表示させてみた例は以下のとおり。

Googleマップアプリでマイマップを見る方法
スマホ(iPhone・Android)の「Googleマップ」アプリではマイマップを作成することはできませんが、表示させることは可能です。
Googleマップを開き画面下中央の『保存済み』をタップし、画面右下の『マイマップ』をタップします。

先程作成したマイマップが表示されているのでタップ。

これでGoogleマップのアプリ上でマイマップの複数ピンを表示させることができました。

Googleマップのマイマップの複数ピンを非表示にする方法
マイマップを選択すると常時複数ピンが表示されて便利なのですが、普段使いの場合は邪魔です。
非表示にするにはマイマップで追加したピンの一つをタップし『詳細情報』を選択します。

『地図の凡例を表示』をタップ。

『閉じる』をタップ。

これでマイマップを非表示にすることができました。

公式ヘルプ
文章のみですが、マイマップの使い方についてはGoogleの公式サイトに記載あります。ご確認あれ。
https://support.google.com/maps/answer/3045850?co=GENIE.Platform%3DiOS&hl=ja
まとめ
以上、スマホでマイマップ(Googleマップの複数ピン)を作成する方法でした。
Androidにはマイマップ作成用アプリがありますが、現状(2020/09/16)、ブラウザのほうが作成しやすかったです。