Amazonの格安タブレット『第5世代Kindle Fire(2015)』を購入して数日間いじってみました。まだ使いこなせていない部分はありますが、簡単なレビューと最初にした設定なんかをシェアしていきたいと思います。
1.本体レビュー
2.第5世代Kindle Fireの最初にした設定
1.本体レビュー
1-1.注文から到着まで
5月5日の夜に注文し5月7日の昼ごろ到着しました。運送便はヤマトだったのでGW中でも関係なしに素早く郵送。たぶん午前中の注文なら翌日に届けてくれそうです。
1-2.梱包状態と本体
いつものAmazonの箱で届きます。

パッケージの表裏はこんな感じ。


『Fire』の名の通り炎を彷彿とさせる赤いパッケージです。
中身は『Fire本体』『充電アダプタ』『充電ケーブル』『説明書』。

本体の裏面には『amazon』のロゴあり。

ほとんどのインターフェースは本体上部に揃っています。左から順に『電源』『microUSB』『ボリューム上下』『イヤホンジャック』。

Screenshotを撮るときは通常のAndroid機同様『電源ボタン』と『ボリューム下』の同時押し。イヤホンジャック側がボリューム下です。
SDカードの差込口は右側面の上。

挿し込むときはギザギザしている方を上に向けて挿します。
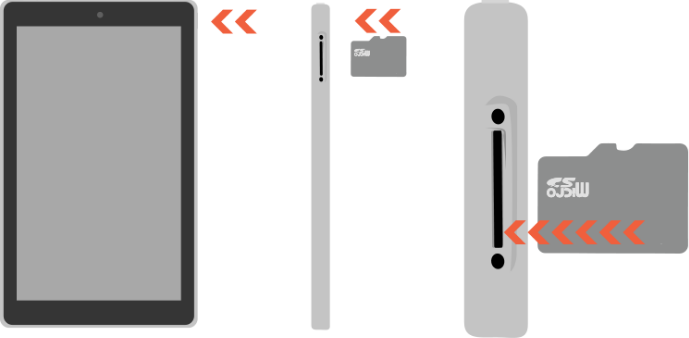
画像引用元:microSDカードの挿入と管理
若干衝撃に弱そうな素材の質が気になりますが見た目は通常のタブレットと遜色なし。何より背面のamazonのロゴが気に入っています。やっぱりブランド物っていいですね。
1-3.Fireタブレットの使い勝手
・動作⇒HOME画面やAmazonアプリはサクサク動く。
・アプリ⇒Amazonアプリストアだけだと不便。
・電子書籍⇒画質は高。大変読みやすい。
・動画⇒画質は並。
・音楽⇒音質悪め。
・カメラ⇒画質悪め。撮影はスマホ使ったほうが良さげ。
・ゲーム⇒動画の性能を求めないゲームなら普通に動く。
Amazonのサービスを利用しやすいように最適化されているようなタブレットでした。プライム会員であればなおさら使いやすいと思います。
ただし、デフォルトではGoogle Playが入っていないため、通常のタブレットのように使おうとするとアプリが少なくどうしても不便さを感じます。
電子書籍の読みやすさはGood。画質綺麗で目が疲れない。
1-4.あったほうがいい周辺アイテム
Fireタブレットを使ってみると普通のタブレットより画面に皮脂がすごく付きやすい印象を受けました。『画面クリーナー』か『液晶保護シート』のどちらかはあったほうがいいかもしれません。メガネ拭きとかも流用できそうです。
あと8GBモデルの場合、実際に使える容量は5GB強なので、足りない場合はSDカードで容量を継ぎ足しましょう。タイムセールで買ったこれを使いました。
その他機体の損傷が心配であれば『カバー』 『事故保証』を付けると良いですが、私の場合壊すことがないのでこれらは購入しませんでした。
2.第5世代Kindle Fireの最初にした設定
私がFireタブレットに最初に施した設定を紹介。
2-1.初期設定
Fireタブレットは購入時点で端末に自分のアカウントが紐付けられているのでAmazonアカウントの入力は不要。開封後の初期設定の流れとしては、
『言語設定』⇒『Wi-Fi設定』⇒『バックアップ設定』⇒『ソーシャル連携』⇒『チュートリアル』
以上を済ませれば利用可能となります。とてもスムーズでした。
2-2.フリック入力に変更
Fireデフォルトのフルキーボードが打ちにくかったので、即フリック入力に変更しました。
2-3.スリープ時間を1分に
Fireタブレットのデフォルトのスリープまでの時間は5分です。電子書籍を読むとき以外はこんなに長くする必要はないのでとりあえず1分に変更しておきました。
2-4.ロック画面広告をOFFに
スリープ状態から復帰する度に表示される広告もOFFにするととても快適です。
2-5.PINコード設定と端末名変更
Fireタブレットは画面左上に端末名(デフォルトで自分の名前)が表示されるので、これも変更しました。
2-6.Google Playのインストール
初期状態では『Amazonアプリストア』のアプリしか使えないので『Google Play』をインストールしました。Google PlayのAndroidアプリが使えるだけでかなり使用用途が広がります。
2-7.Androidアプリのインストール
Google Playインストール後は普段使っているAndroidアプリを入れました。Amazonアプリストアのアプリよりもちょっと動作が重かったりしますが、大体使えます。
3.root化してAndroidタブレット化する
Google Playを入れた時点でかなり使える高コスパタブレットとなったので、まだroot化はしていません。そのうちカスタムROMとかを入れて遊びはじめると思うので、そしたら方法を追記します。
5/17追記:もうroot化してしまいました。
5/22追記:さらにカスタムROM導入しました。これにてAndroidタブレットとして存分に使用できます。
7/2追記:CM12.1を使い続けたい人のための手動アップデート方法をシェアしました。
おわりに
Fireタブレットは安価であることに加え、読書・動画・音楽・ゲームをするのに最低限のスペックは備わっており、Google Playを入れることでAndroidタブレットとしても使えるというかなり高コスパなタブレットだと思います。また、思った以上に背面のamazonロゴのブランド力が所有欲を満たしてくれます。まだ一機もタブレットを持っていないということであれば、試しに使う分には充分のパフォーマンスを発揮してくれるでしょう。また、プライム会員になると4,000円OFFクーポンが使えるのでさらにコスパが高まりますが、無料体験期間中はクーポンの使用不可なのでご注意ください。


