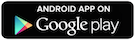前回の記事のつづきです。この記事では『SuperTool.bat』と『Kingroot.apk』を使って第5世代Fire(2015)をroot化する手順を解説します。
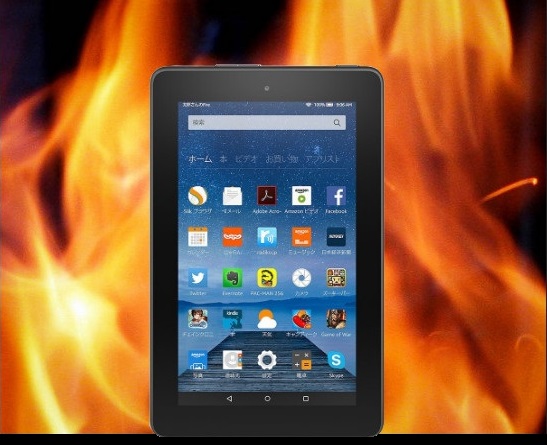
はじめに
0.これまでのセットアップ内容
0-1.『OS5.1.2.1』の場合は『OS5.1.2』にダウングレード
0-2.Fire 5thとPCのセットアップ
(前回の記事)1.Fire 5th側の準備
(前回の記事)2.PC側の準備
3.Fire 5th 5.1.2 root化
4.root化後にやっておきたいこと
4-1.Fire OSとしてそのまま使っていくなら
4-2.カスタムROM(Cyanogen Modなど)にするなら
はじめに
準備したもの
root化するにあたって準備したものは以下のとおり。
・第5世代Fire(2015) OS5.1.2
・PC(Windows 7 64bit)
・microUSB-USBケーブル(充電専用でないもの/Fire付属品でOK)
注意事項
※私が試してうまくいった方法を一例として掲載しています。万が一root化において損害やトラブルが発生しても当ブログで責任は一切負いかねますので予めご了承ください。
参考動画
参考にさせていただいたroot化ツール『SuperTool』提供者の解説動画です。非常にわかりやすいです。
0.これまでのセットアップ内容
0-1.『OS5.1.2.1』の場合は『OS5.1.2』にダウングレード
Fire 5thがOS5.1.2.1の場合、この記事の手順ではrootを取得できません。ダウングレードの方法は前回の記事をご参照ください。
0-2.Fire 5thとPCのセットアップ
Fire 5thは可能であれば『工場出荷状態』に戻し、ADBを有効にします。PCには『SuperTool.bat』をダウンロードし、『Kingroot.apk』を手動更新します。
手順については前回の記事をご参照ください。
以上が完了したら、いよいよ『SuperTool.bat』と『Kingroot.apk』を使ってFire 5thのroot化を行います。
3.Fire 5th 5.1.2 root化
最初にFire 5thとPCをUSBケーブルでつないでおきます。
前回の記事でセットアップ済みの『SuperTool』のフォルダを開きます。
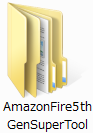
『AmazonFire5thGenSuperTool』を展開。

『1-Amazon-Fire-5th-gen.bat』をダブルクリックで起動させます。
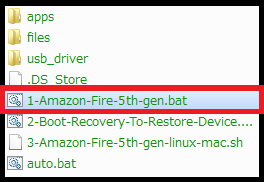
『SuperTool』起動中の画面です。
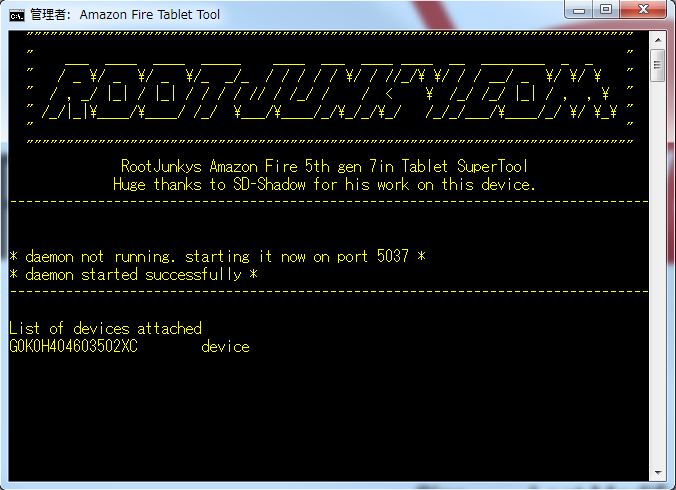
起動が完了し、青い文字が表示されたら、『6』(Root your Amazon Fire 5th gen)と入力し『ENTER』キーを押します。
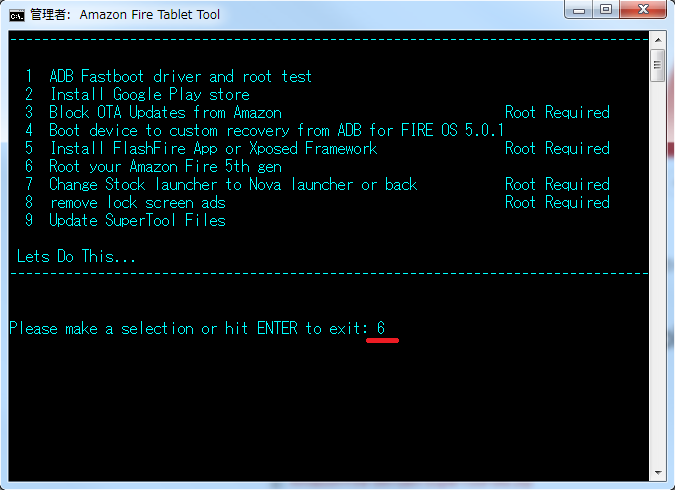
OS選択画面になります。今回は『5.1.2』なので『3』と入力し『ENTER』キーを押します。
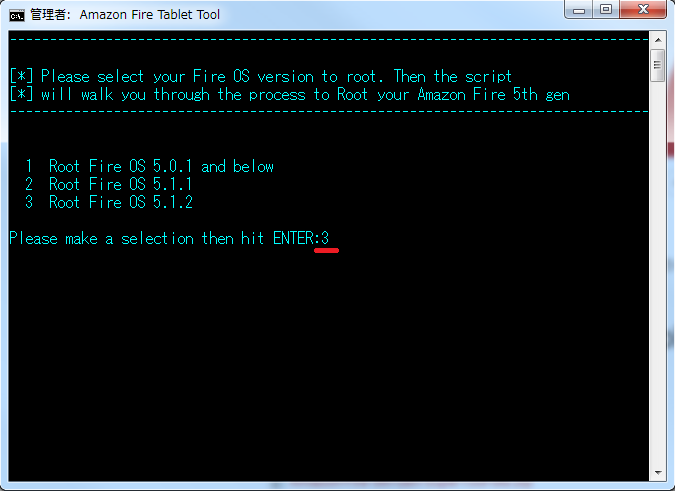
「このスクリプトはkingrootをインストールし、rootを取得し、superSUアプリに置き換えます」といった内容が表示されます。そのまま『ENTER』キーを押すと『Kingroot.apk』がFire 5thにインストールされます。
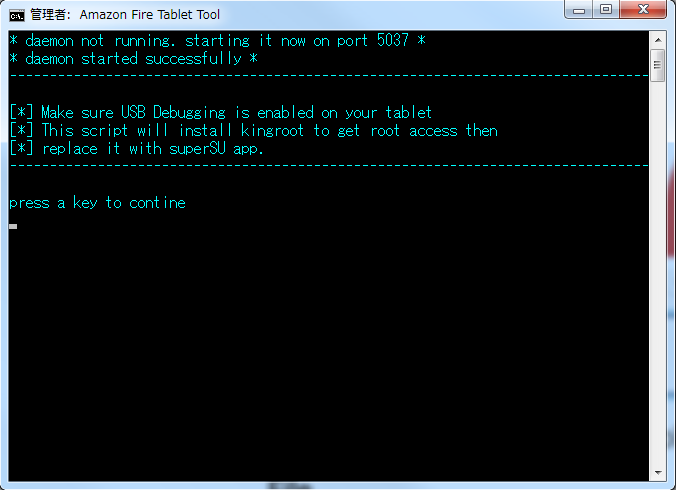
この画面が表示されたら『Kingroot.apk』のインストール完了です。Fire 5thの画面を見てみましょう。
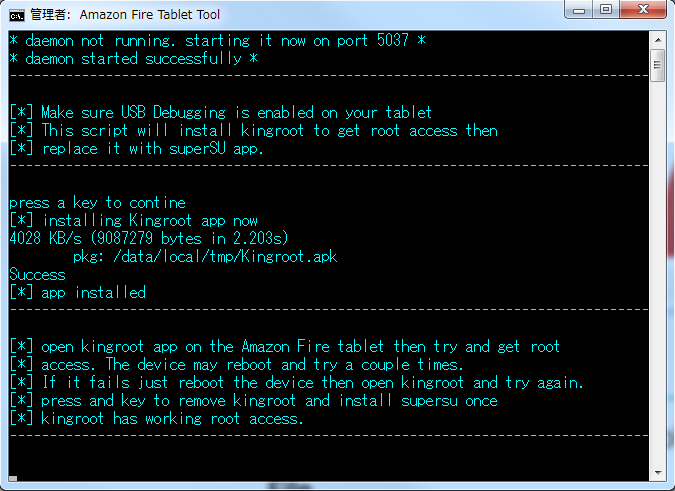
『Kingroot』がインストールされています。『タップ』して起動します。
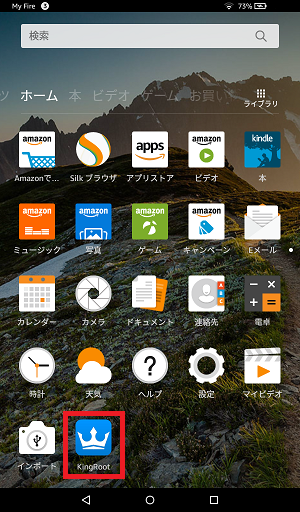
チュートリアルが表示されるので画面を下から上にスワイプ。最後に『Try It』をタップします。
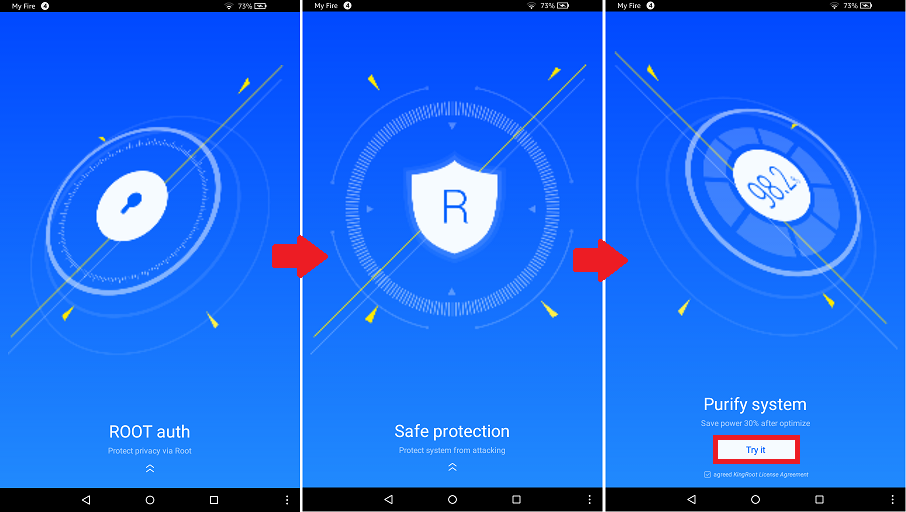
端末のチェックと準備が数秒で完了します。『Try to ROOT』をタップ。
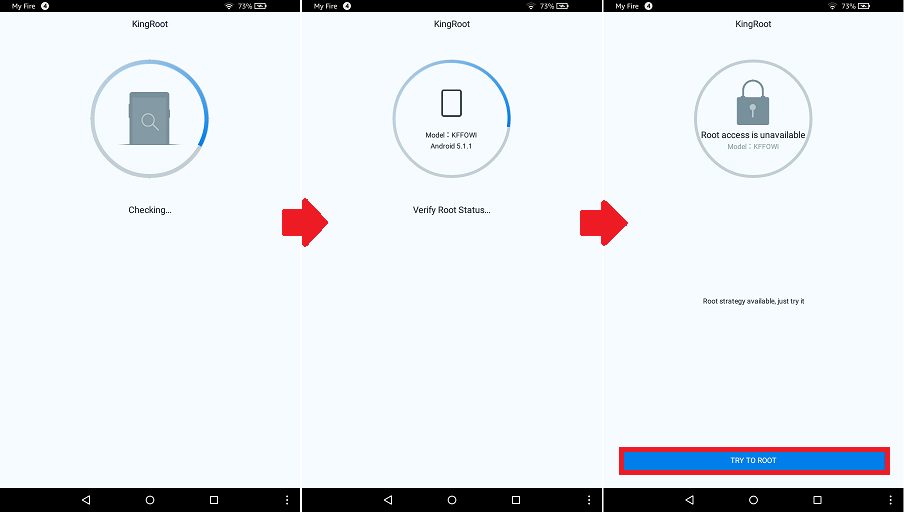
rootの取得が始まります。16%前後で自動的にFire 5thが再起動します。再起動後、rootの取得の続きが始まります。
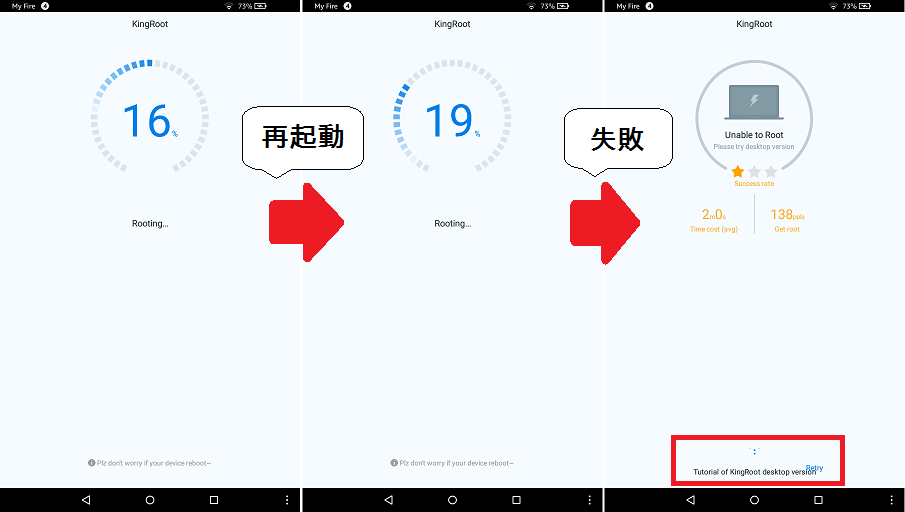
『Unable to Root』などと表示された場合はroot化失敗です。この場合は画面下の『Retry』をタップし、もう何回かrootの取得を試みます。(1回でroot化できるのは珍しいらしく、私は3回目で成功しました。)
成功した場合はこのような画面になります(一旦100%になり、78と表示されました)。この画面になったら『Root authorization』をタップ。
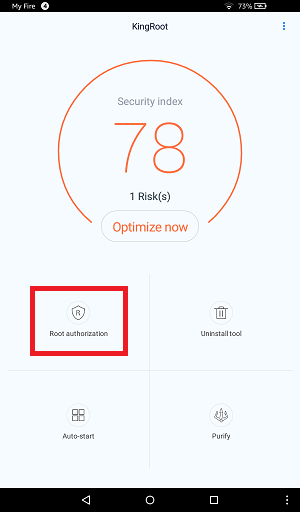
『ADB Program』を『Prompt』から『Allow』に変更します。
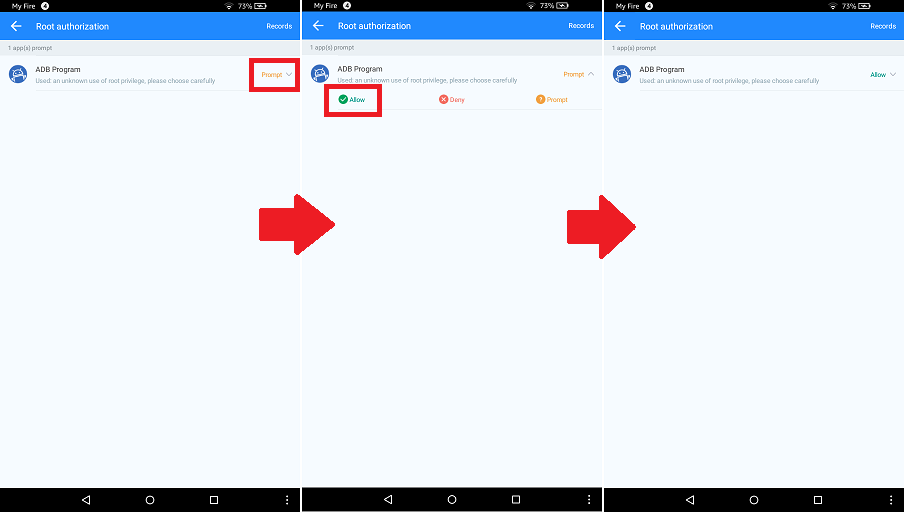
『ホームボタン』を押すと『Kingroot』の他に『Purify』というアプリがインストールされています。このアプリは特に使いませんので、後ほど削除します。
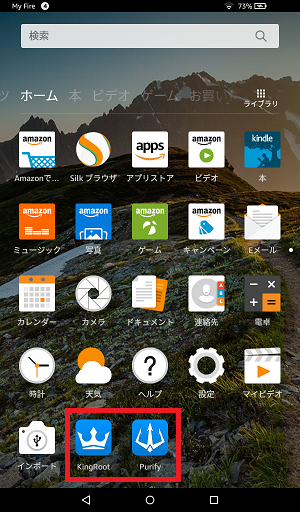
この状態で一旦PCの『SuperTool』で『Enter』キーを押します。下のような画面になります。
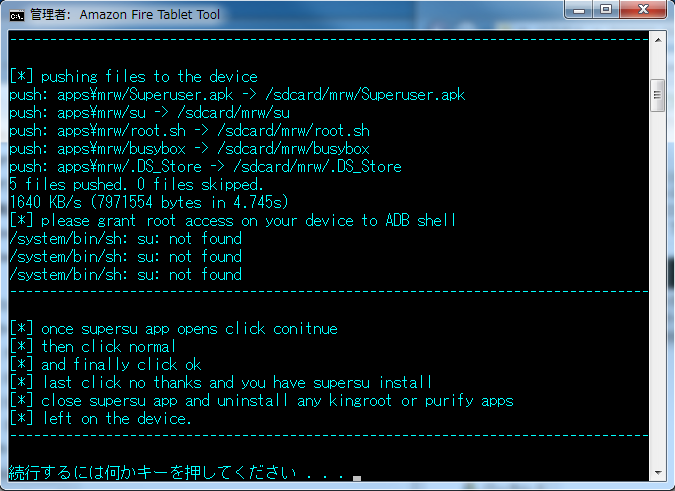
再度Fire 5thを見ると『SuperSU』の画面が立ち上がっています。『続行』→『通常』を順にタップ。
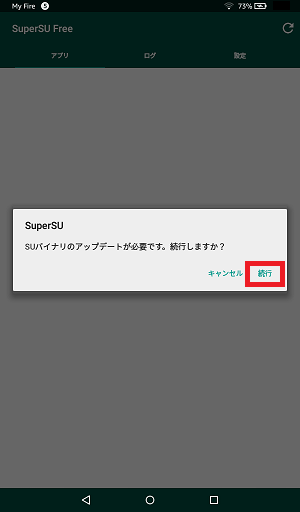
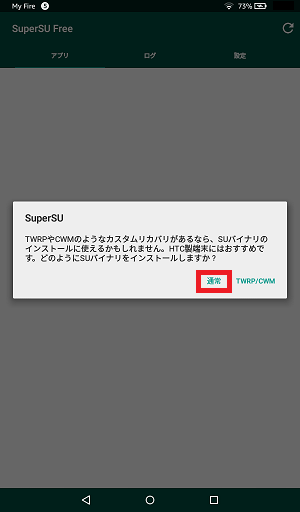
『SuperSU』のインストールがはじまります。「~アンインストールしますか?」と表示された場合は『OK』をタップします。
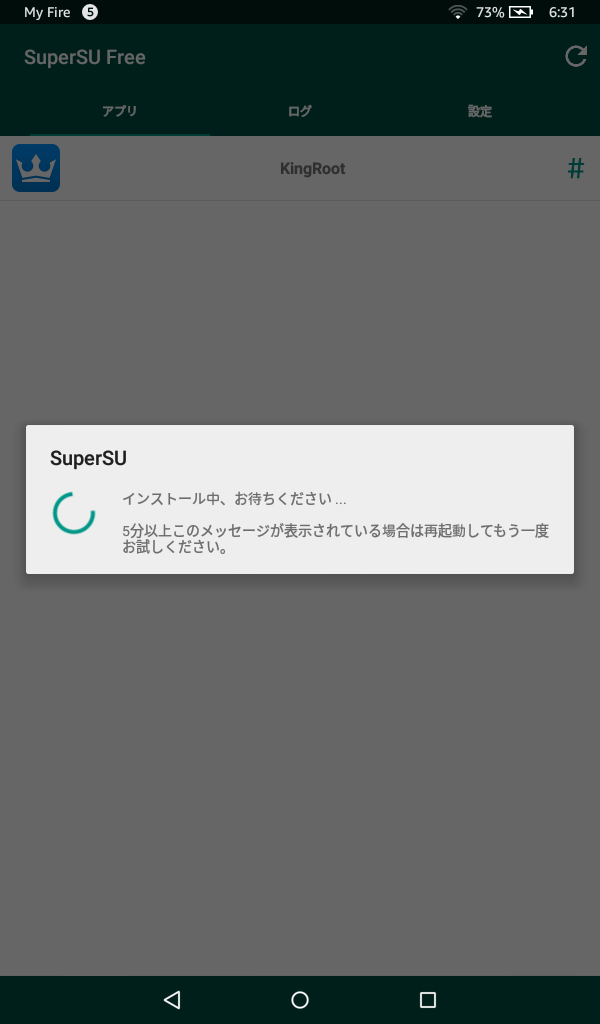
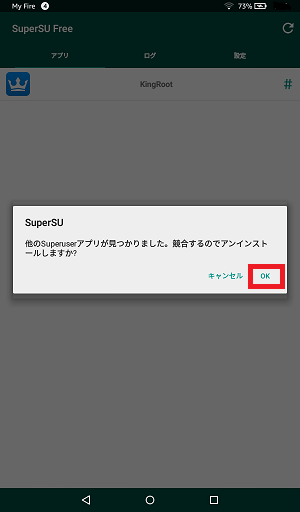
『SuperSU』のインストールが完了しました。『OK(再起動しない)』をタップします。
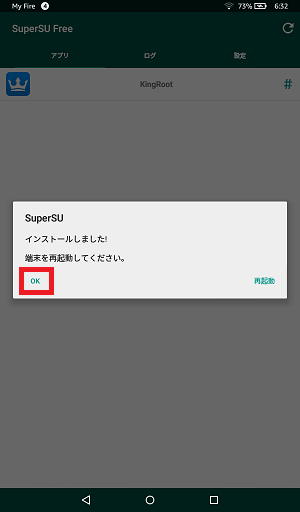
ホーム画面に戻り『Purify』を『長押し→アンインストール』で削除します。

次にPCの『SuperTool』の画面で再度『Enter』キーを押すと、Fire 5thの再起動が始まります。
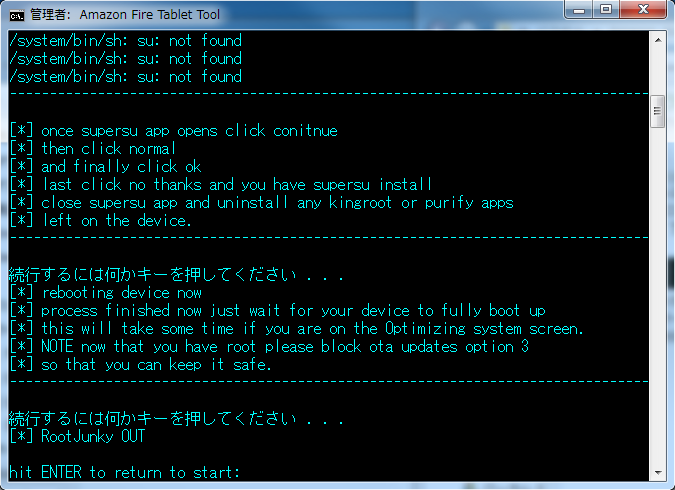
再起動が終わると『Kingroot』もアンインストールされ、『SuperSU』のみになります。
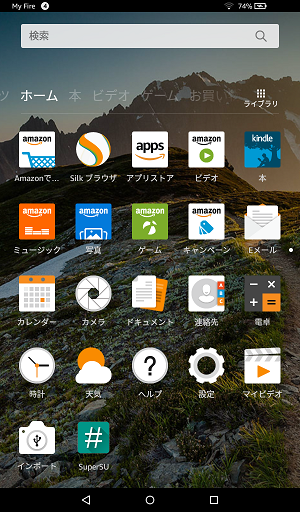
ただしこの状態では『Kingroot』の残骸が少し残っているので、念のためそれも削除しておきます。削除の流れとしては『設定』→『アプリとゲーム』→『すべてのアプリケーションを表示』→『com.kingroot.kinguser』→『アンインストール』→『OK』。
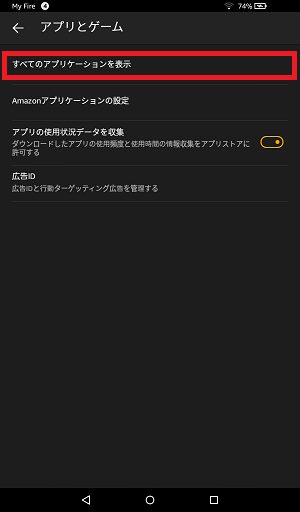
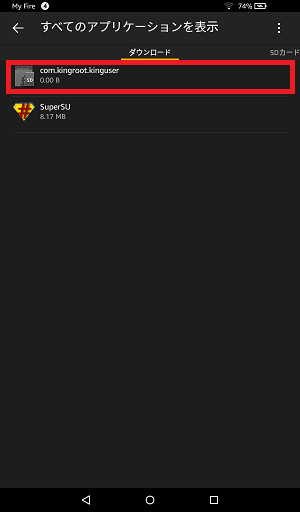
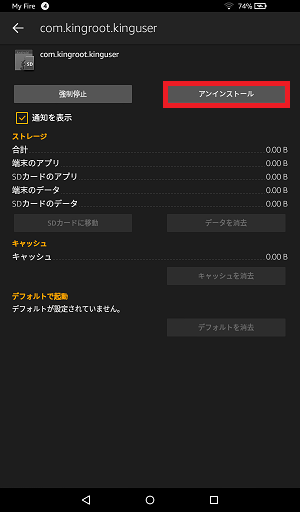
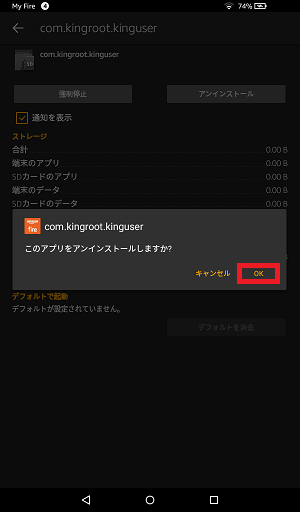
以上でroot化の作業完了です。
『SuperSU』インストール手順が若干前後するかもしれませんが、『Kingroot.apk』で100%になったあとはPCとFire 5thを両方見ながら作業すればスムーズにroot化できると思います。
4.root化後にやっておきたいこと
4-1.Fire OSとしてそのまま使っていくなら
OTA Block(OTAアップデートの停止)
Fire OS 5.1.1以前はroot取得の手順も楽だったのですが、5.1.2以降はやや複雑になってきています。OTAが有効になっているとFire OSを自動でアップデートされ、root化が無効になる恐れがあるので、OTAアップデートを停止します。
OTA Blockは『SuperTool』の3番で行えます。
ロック画面広告の削除
ロック画面の広告は設定でOFFにできますが、消してしまいたい場合は『SuperTool』の8番で簡単に削除できます。
Google Playのインストール
同じく『SuperTool』の2番でGoogle Playをインストールできます。通常のAndroidアプリをインストールできるようになります。
ESファイルエクスプローラーのインストール
Amazonプリインストールアプリの削除
FireにプリインストールされているAmazonアプリをESファイルエクスプローラーを利用して削除していくことで、容量の空きを増やし動作を軽くします。ただし、重要なファイルも消してしまうと端末が動作しなくなる恐れもあるので慎重に。
HOME画面をAndroid風に変更
HOME画面をAndroidのランチャーに変更することで、Fire OSもかなり通常のAndroidに近づきます。
root化Fire OSを使っていくなら最初にやることはこんなところだと思います。
4-2.カスタムROM(Cyanogen Modなど)にするなら
FlashFireをインストール
カスタムromをインストールするならSuperToolの4番ではなく、アプリ『FlashFire』を使って焼くことができます。『FlashFire』のインストールはSuperToolの5番でできます。
カスタムROMを焼く
FlashFireを使って『Cyanogen Mod』か『Slim LP Rom』を焼いていきます。これでFireを普通のAndroidタブレットとして使うことができます。コスパ最高。私的にはFire OSよりもカスタムROMの方が使いやすいので好きです。
おわりに
自由度が高まる反面危険性も上がるroot化の手順でした。自己責任とはなりますが、あとはご自由にカスタマイズをお楽しみください。