今回は、万が一Kindle Fireを落としたり無くしたりしても中身を見られないように設定していきます。(第5世代Kindle Fire(2015)の例です)
1.PINコード or パスワード設定の手順
2.端末名を変更する手順
1.PINコード or パスワード設定の手順
まずは画面ロックに『PINコード』or『パスワード』を設定します。
ホーム画面もしくはステータスバーの『設定』をタップ。

『セキュリティ』をタップ
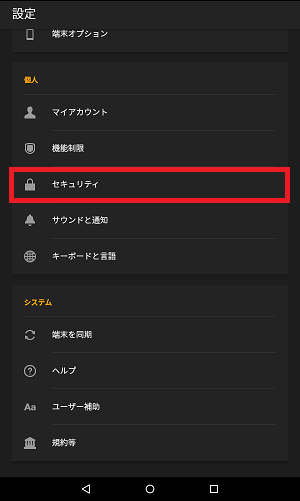
『ロック画面のパスワード』をタップ
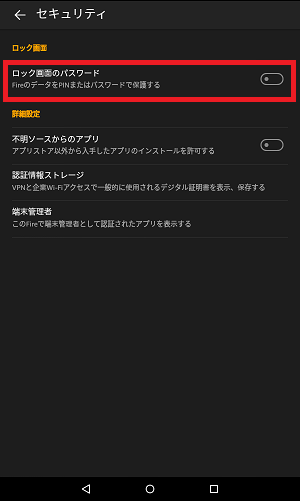
『PIN』か『パスワード』を選択し、新しい『PIN』or『パスワード』を入力。『終了』をタップします。
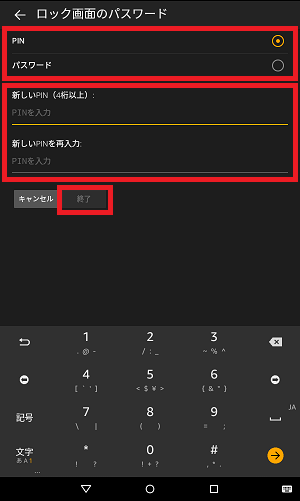
一旦スリープにして起動後画面をスライドすると、PIN(orパスワード)入力画面になりました。
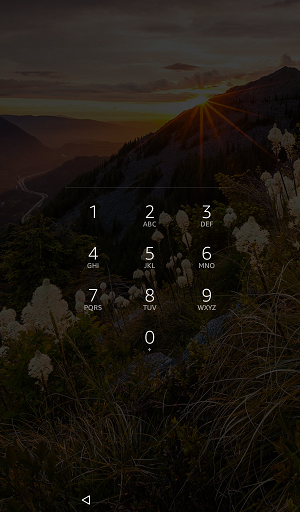
紛失時の情報保護に効果的。
2.端末名を変更する手順
ロック画面の設定をしましたが、Kindle Fireは常に画面の左上に端末名が表示されています。デフォルトでは自分の氏名になっており、PINコードやパスワード入力画面の前に下記のような画面が表示されるので、起動させるだけで氏名のみバレてしまいます。

気になる場合は端末名を変更しましょう。
変更するには『設定』→『端末オプション』をタップ。

『端末名を変更』をタップ
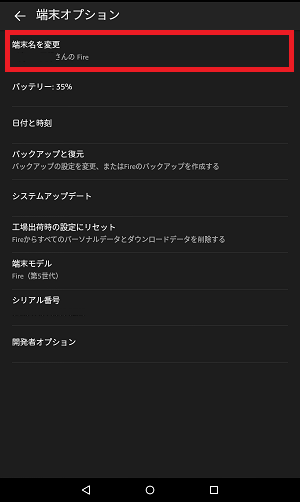
端末名の入力欄が出てくるので任意の端末名を入力し『保存』をタップします。

変更後15秒ほどタイムラグがありますが、画面左上の端末名が変更されました。

これで端末紛失時に氏名がわかってしまうということもなくなります。探しやすさと個人情報保護に関してはトレードオフ。
おわりに
PINもしくはパスワードを設定する場合は忘れないよう注意。