このページではクラウドストレージに保存した動画/音楽/画像をFire TV Stickでそのまま再生/視聴/閲覧する方法を解説します。
0.用意するもの・前準備
0-1.bluetoothマウスをペアリングしておく
0-2.Apps2Fireを使える状態にしておく
1.クラウドストレージアプリをFire TV Stickにインストール
2.クラウドストレージアプリを起動・使用する
使用できたクラウドストレージアプリ
Amazon DriveのUnlimitedストレージで容量無制限
0.用意するもの・前準備
今回用意するものは、
①Fire TV Stickとリモコン
②Bluetoothマウス
③Androidスマホ
の3点です。
0-1.bluetoothマウスをペアリングしておく
Fire TV Stickでクラウドストレージアプリを操作するには、bluetoothマウスが必要です。
ペアリングの仕方がわからない場合は前回の記事をご参照ください。
0-2.Apps2Fireを使える状態にしておく
クラウドストレージアプリをFire TV Stickにインストールするために『Apps2Fire』を使用します。
まだスマホにApps2Fireをインストールしていない場合は、前回の記事の1-1~1-2の項目を参考にセッティングをしておきましょう。
1.クラウドストレージアプリをFire TV Stickにインストール
まずはお手元のAndroidスマホにクラウドストレージアプリをインストールしましょう。今回は『Amazon Drive』を使用。
クラウドストレージアプリをインストールしたら、『Apps2Fire』を起動。
『ローカルアプリ』一覧にある『Amazon Drive』をタップします。

『インストールする』をタップ。
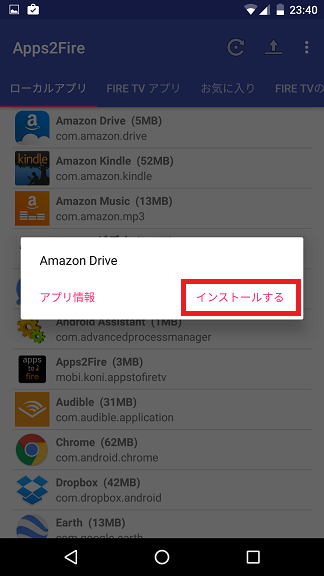
インストール中。

「インストールされました」と表示されたら、正常にFire TV StickにAmazon Driveをインストールすることができています。
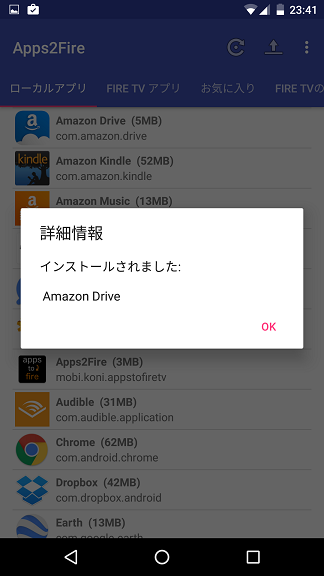
※よく「インストール中」のまま止まったり「インストールできませんでした」と表示されたりするので、その場合は『キャンセル』を押したり、Apps2Fireを再起動したりして何回か試してみましょう。
以下、Fire TV Stickのリモコンとbluetoothマウスで操作していきます。
2.クラウドストレージアプリを起動・使用する
Fire TV Stickにクラウドストレージアプリをインストールできたら、早速起動させてみましょう。
Fire TV Stickホーム画面メニューの『設定』→『アプリケーション』を順に選択。
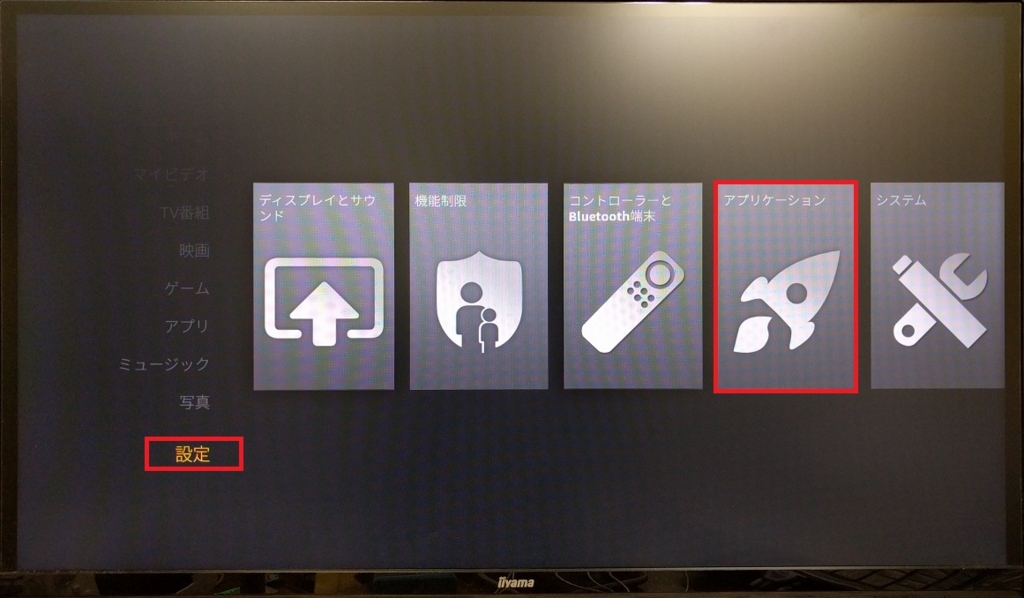
『インストール済みアプリケーションを管理』を選択。

『Amazon Drive』を選択。
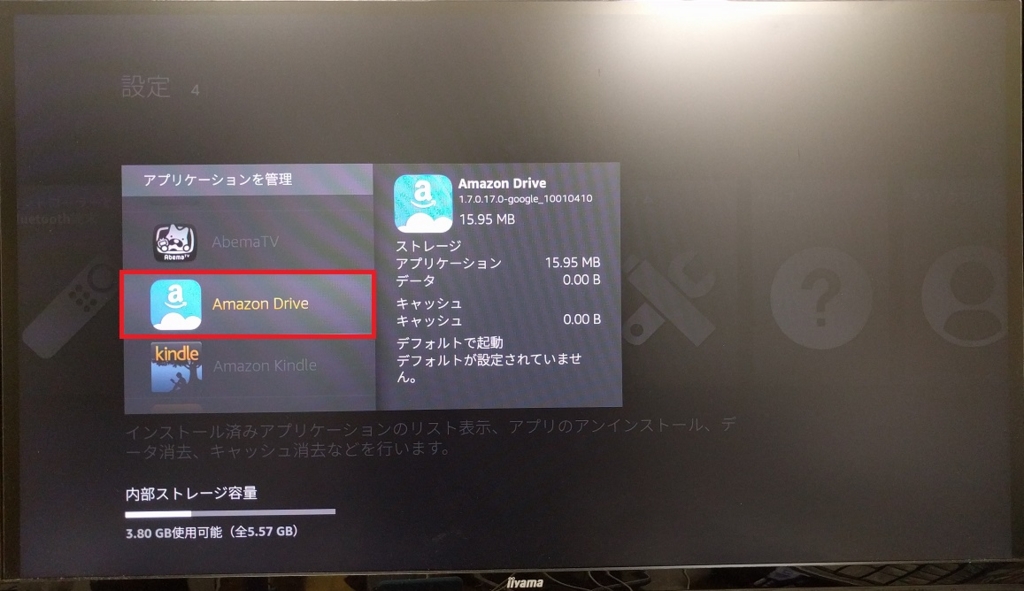
『アプリを起動』で起動します。

Amazon Driveが起動したら、『続ける』もしくは『別のアカウントを使用』でサインイン。

サインインすると、Amazon Driveに保存しているファイルを観れるようになります。
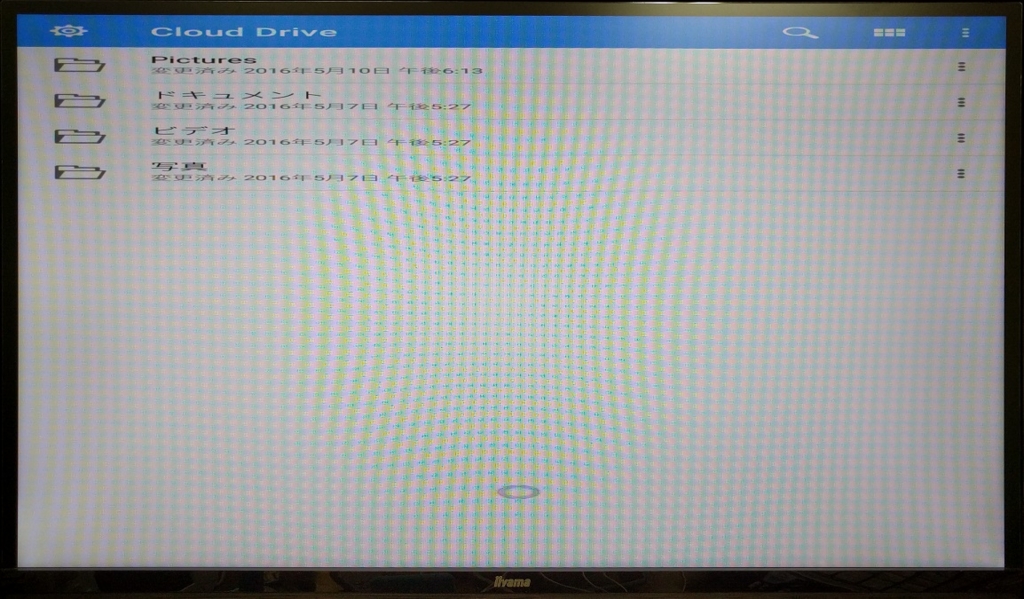
しかし画面が横に間延びしているので、一旦リモコンの『ホームボタン』を押して、アプリを閉じます。
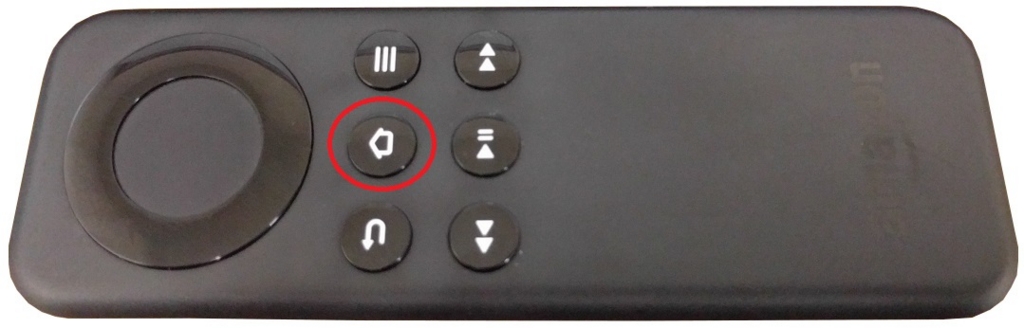
もう一度『Amazon Drive』を起動します。
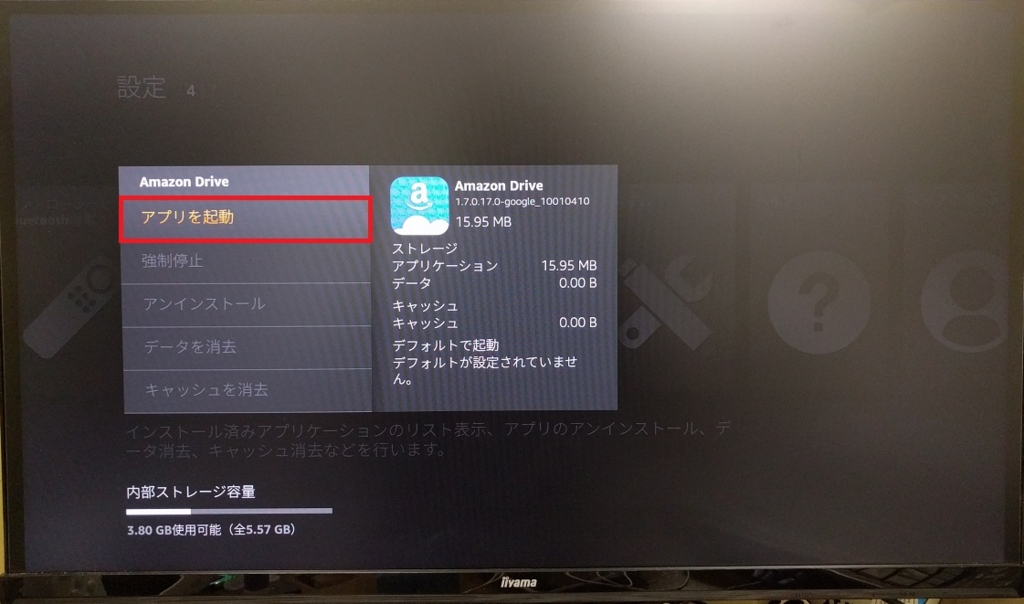
再起動するとなぜか縦横比が調整され、見やすくなります。
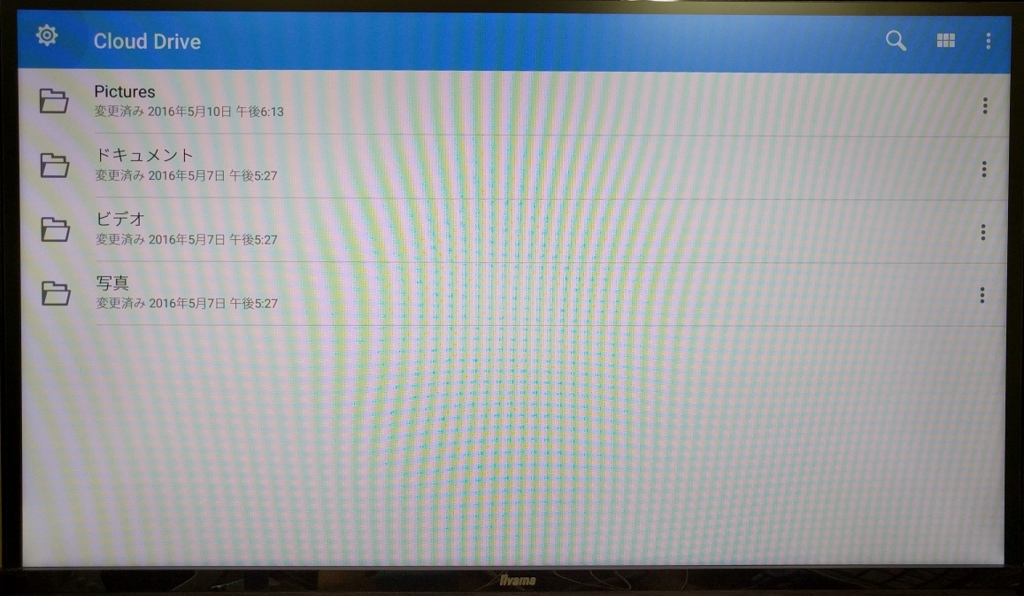
Amazon Driveに保存しておいた動画(mp4)を再生してみます。
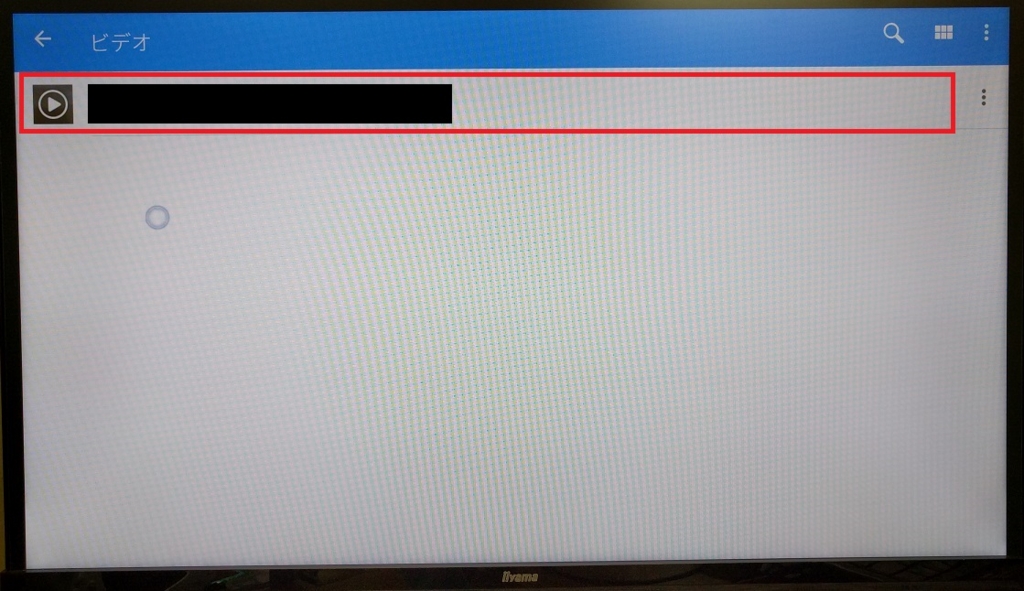
『再生ボタン』をクリックします。

正常に再生されました。 縦横比もそのままです。
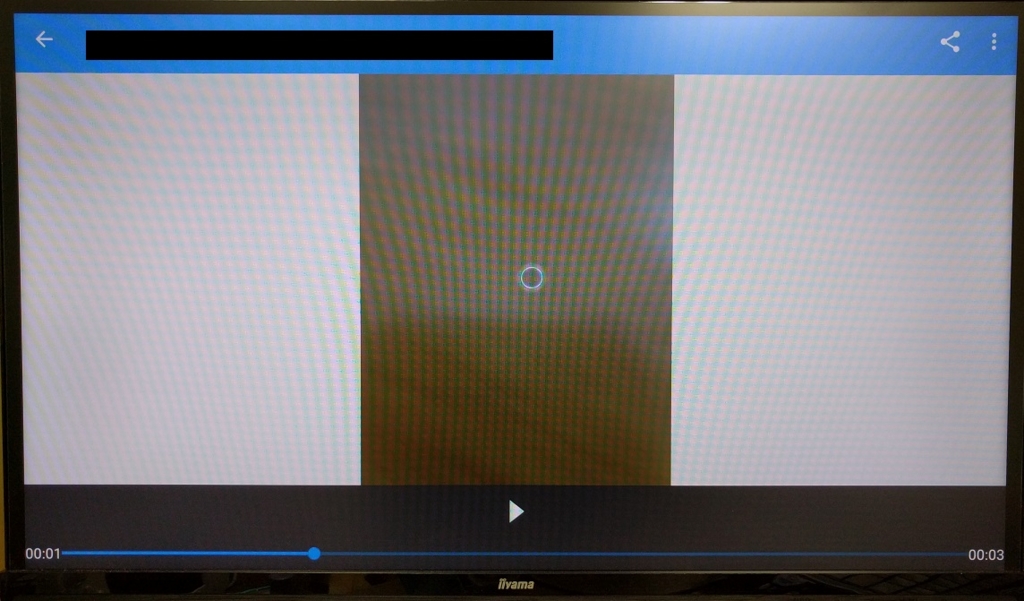
動画再生の他にも画像を観たり音楽を聴いたりできます。
スマホで撮った動画・写真やPCに保存している映画・音楽などをクラウドストレージに保存しておけば、Fire TV Stickで観れるようになります。
スマホをミラーリングしたり、PCを起動したりする必要がなくなって便利。
Fire TV Stickの容量を圧迫することもありません。
使用できたクラウドストレージアプリ
いくつかクラウドストレージを試してみました。
○Amazon Drive
○OneDrive
×Google Drive(インストール失敗)
×Dropbox(ログイン不可)
『Amazon Drive』の他にはmicrosoftの『OneDrive』が使用可能でした。Amazon Drive同様初回起動時は画面が横に伸びていますが、アプリを再起動すればなぜか縦横比が調整されます。
Amazon DriveのUnlimitedストレージで容量無制限
『Fireタブレット』を購入したり、Amazonの『プライム会員』となることで、Amazon Driveを5GB分無料で使うことができるようになります。
また、『Unlimitedストレージ(年額13,800円)』を契約すると容量無制限となります(3か月の無料体験期間あり)。容量不足に悩んでいる場合は利用してみてもよいかもしれません。

