AndroidアプリをPCで試用できるエミュレータソフト『Andy OS』。今回は『Andy OS』のインストール方法から削除の方法までを案内します。
- 0.用意するもの
- 1.Andy OSをダウンロード
- 2.Andy OSのインストール
- 3.Googleアカウント設定
- 4.Andy OSの日本語入力設定
- 5.Andy OSを削除(アンインストール)する
- おわりに
0.用意するもの
- PC(今回はWindows 7 64bitを使用)
- Gmailとそのパスワード(なくてもいいけどあったほうがスムーズ)
※PCに不具合等生じても当ブログでは一切責任とれませんので、実行は自己責任となります。
1.Andy OSをダウンロード
まずはAndy OS公式サイトにアクセス。
公式サイト上部の『DOWNLOAD』をクリック。Andy OSのインストーラーをダウンロードできます。

2.Andy OSのインストール
Andy OSをダウンロードしたら、ダウンロードフォルダに『Andy_v46.2_53_x86.exe』があるのでダブルクリック。

『実行』をクリック。

インストーラーがはじまります。約5~10分程度かかります。

インストールが完了すると、自動的にAndy OSの画面が表示されます。

(デスクトップにショートカットが作られているので、2回目以降はコチラから起動。)

正常に起動した場合、チュートリアルが表示されるので『OK』をクリック。

Androidと同じHOME画面が開きます。最初にGooglePlayを使えるように設定します。

3.Googleアカウント設定
HOME画面の『GooglePlay』をクリックすると、初回のみGoogleアカウントを追加の画面が開くので『既存のアカウント』『新しいアカウント』のどちらかをクリックします。

今回は『既存のアカウント』を選択。Gmail(Googleアカウント)とそのパスワードを入力し、画面右下の『右三角ボタン』をクリックします。

規約等の同意の確認を求められます。『OK』をクリック。

お支払い情報の設定画面になります。今回は『スキップ』を選択しました。
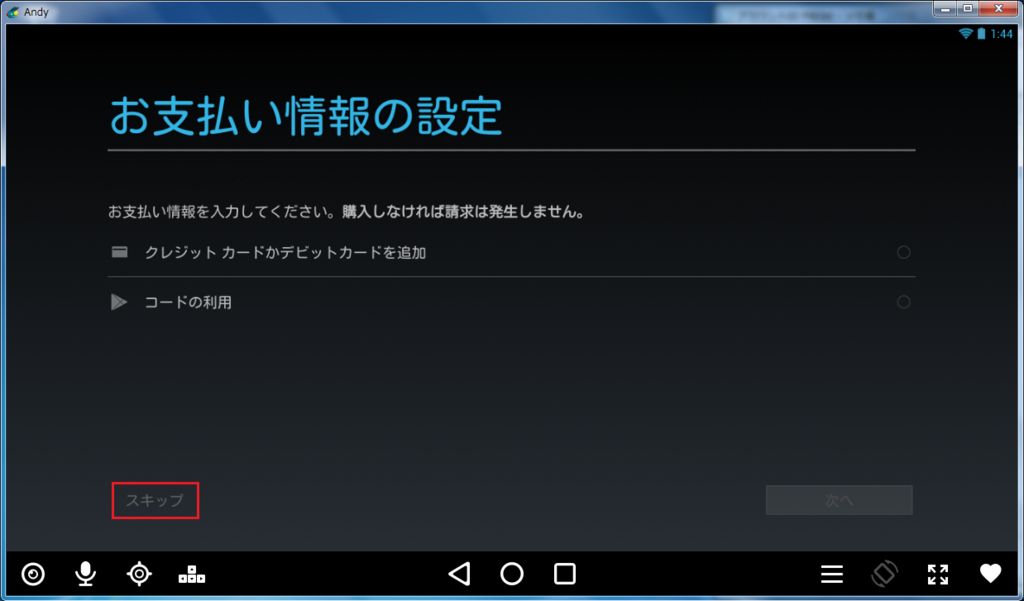
バックアップと復元の画面になります。アプリのバックアップが必要であれば『Googleアカウントで~』のところにチェックを入れます。不要であればチェックを外し、画面右下の『右三角ボタン』をクリック。

再度利用規約の同意を求められるので『同意する』をクリック。

以上でGoogleアカウントの設定完了です。スマホと同じようにGooglePlayストアでアプリをダウンロードすることができます。

3-1.『白猫プロジェクト』をインストール
試しに白猫プロジェクトをインストールしてみました。
オープニング~第1章


村へ案内~グレイルジャガー討伐完了


とりあえずグレイルジャガーを倒すところまで進めてみました。
私の環境では、
- 『ぷにコン』や『スキルの使い方』のチュートリアルが表示されない。
- ところどころイベントが飛ぶ。
- データローディングが遅い。
といった不具合が確認できました。マウスで操作する点はある意味新鮮です。
4.Andy OSの日本語入力設定
デフォルト設定では日本語入力できないようになっているので、必要であれば日本語入力に対応させます。ちょっと記事が長くなっているので別ページを用意。
5.Andy OSを削除(アンインストール)する
Andy OSが不要になったときのための削除する方法です。
スタートメニューの『コントロールパネル』をクリック。(Windows 7の場合)

『プログラムのアンインストール』をクリック。

インストールしているプログラム一覧が出てくるので『Andy OS』を選択し、『アンインストールと変更』をクリック。

Andy OSのアンインストーラーが起動します。『Next』をクリック。

削除実行中の画面。5~10分ほどで削除(アンインストール)完了です。

おわりに
以上、AndroidアプリをPCで使う方法でした。iPhoneしか持ってない場合やPCでアプリを弄りたいときに便利です。ただし、エミュレータですので、操作上不具合があったりアプリ自体が落ちてしまったりといったことがあるのでご注意ください。
関連記事:Andy OSで日本語入力できるようにする方法!
関連記事:AndroidアプリをPCで使う!?Bluestacksのインストール方法と使い方!