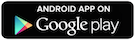今回は、Androidのランチャーアプリを使って、第5世代FireのHOME画面をAndroid風にする方法を紹介します。root化はしておく必要があります。
※端末のroot化やアプリ権限の変更には様々なリスクが伴います。当該情報に基づいた行動により発生した損害・不利益などに対して当ブログの関係者は一切責任を負いませんので予めご了承ください。
0.前準備
0-1.Fire 5thのroot化
0-2.Google Playとランチャーアプリのインストール
0-3.ファイル管理アプリをインストール
1.HOME画面切替の手順
1-1.ランチャーアプリの移動
1-2.フォルダとファイルの権限変更
1-2-1.フォルダの権限変更
1-2-2.ファイルの権限変更
1-3.『Fireランチャー』を削除
1-4.端末を再起動
0.前準備
0-1.Fire 5thのroot化
Fire OSはデフォルトではHOME画面を切り替えられないように制限されています。root化をすることでその制限を取っ払います。無論root化にはリスクが伴いますので自己責任にて。
0-2.Google Playとランチャーアプリのインストール
Google Playからお好みのランチャーアプリをインストールします。『Google Play』インストールだけならroot化せずにする方法もあります。
今回私は『Novaランチャー』を入れてみました。

0-3.ファイル管理アプリをインストール
ランチャーアプリの移動と権限管理、Fireランチャー削除のためのファイル管理アプリをインストールしておきます。今回は『ESファイルエクスプローラー』を使用。
また、ESファイルエクスプローラーはrootエクスプローラーモードにしておきます。
1.HOME画面切替の手順
一応『Google Play』からランチャーアプリをインストールして、タップするだけでもAndroidのHOME画面に切り替わります。
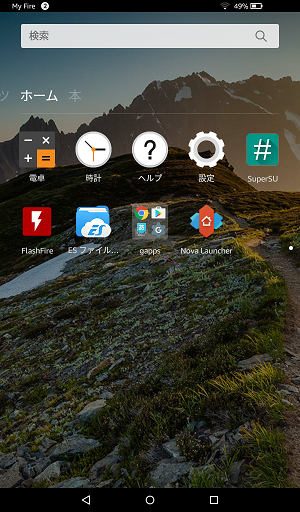

しかし、ホームボタンを押すとまたもとのFireの画面に戻ってしまうので、ホーム画面を押してもランチャーアプリの画面が出るように設定していきます。
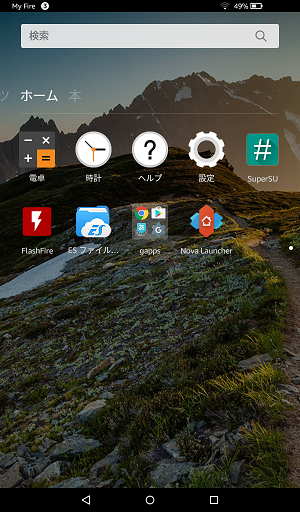
1-1.ランチャーアプリの移動
まずはランチャーアプリを移動します。ファイル管理アプリを起動し、
/data/app
にあるランチャーアプリのフォルダをコピーします。
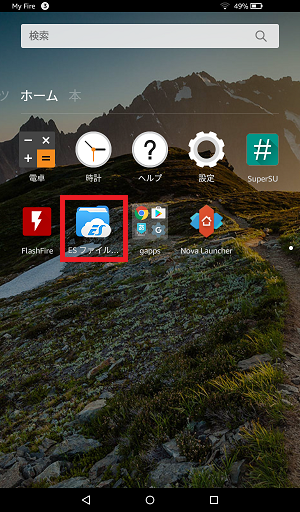
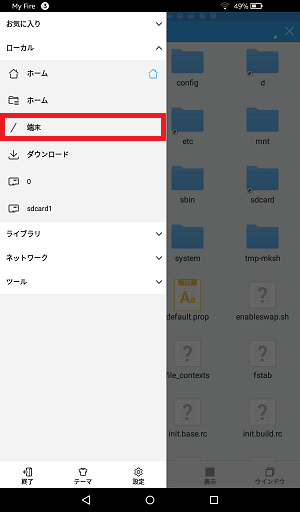
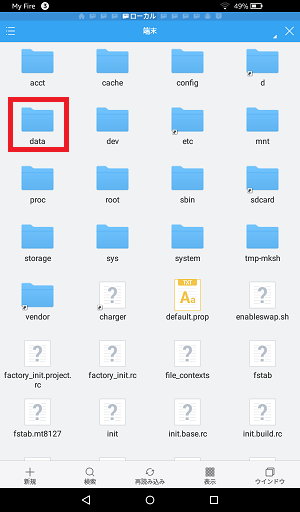
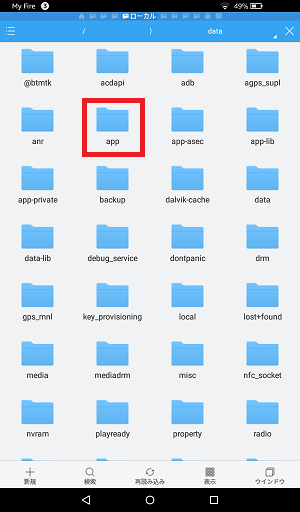
(Novaランチャーの場合は『com.teslacoilsw.launcher-1』)『フォルダを長押し』→『コピー』をタップ。

コピーができたら次は、
/system/priv-app
を開き、先ほどコピーしたフォルダを貼り付けます。
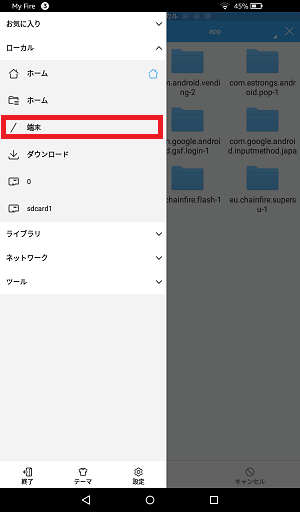
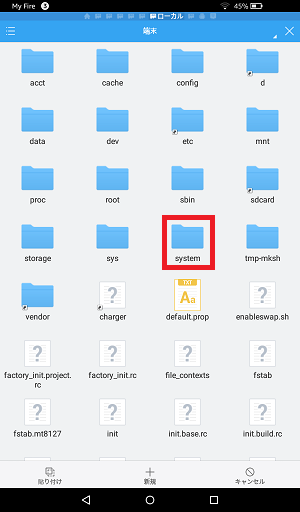
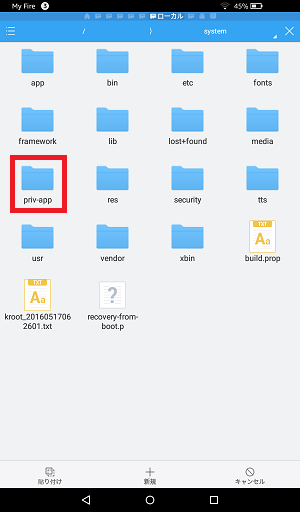

以上でファイルの移動は完了です。
1-2.フォルダとファイルの権限変更
つづいてフォルダの権限を755(rwx-rx-rx)に、とファイルの権限を644(rw-r-r)に変更します。(r=read=読み込み=4、w=write=書き込み=2、x=execute=実行=1)
1-2-1.フォルダの権限変更
先ほど貼りつけしたフォルダを『長押し』→『他』→『プロパティ』の順にタップ。


プロパティの現在の権限は700(rwx------)になっているので『変更』をタップ。
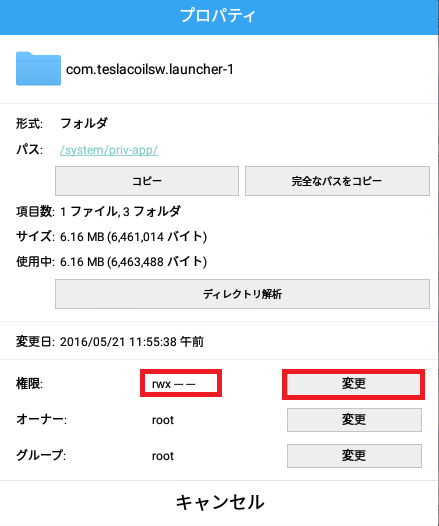
755(rwxr-xr-x)に変更し『OK』をタップ。

755(rwxr-xr-x)になったことが確認できたら『キャンセル』(完了)をタップします。
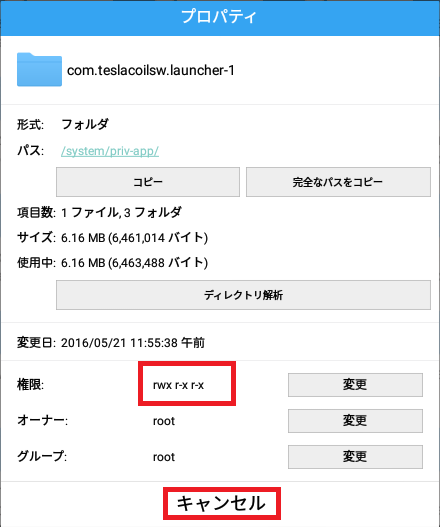
以上でフォルダの権限変更完了です。
1-2-2.ファイルの権限変更
つづいてファイルの権限を変更します。ランチャーアプリの入っているフォルダをタップし、『apkファイル』を長押し→『プロパティ』をタップします。

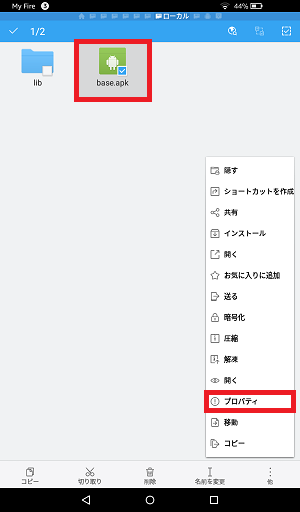
現在の権限は777(rwxrwxrwx)になっているので『変更』をタップします。

644(rw-r--r--)に変更し『OK』をタップ。

644(rw-r--r--)になっていることが確認できたら『キャンセル』(完了)をタップします。
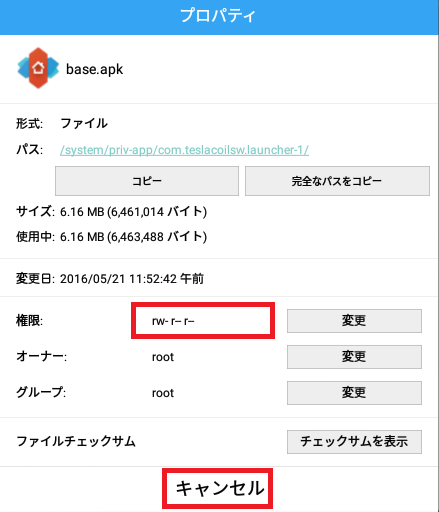
以上でフォルダ、ファイルともに権限変更完了です。
1-3.『Fireランチャー』を削除
権限の変更ができたらいよいよ『Fireランチャー』を削除します。フォルダの場所は、
/system/priv-app/com.amazon.firelauncher
です。削除手順がわからない場合は前回の記事をご参照のこと。
1-4.端末を再起動
以上で設定完了です。端末を再起動すると、

AndroidのHOME画面に切り替わりました。

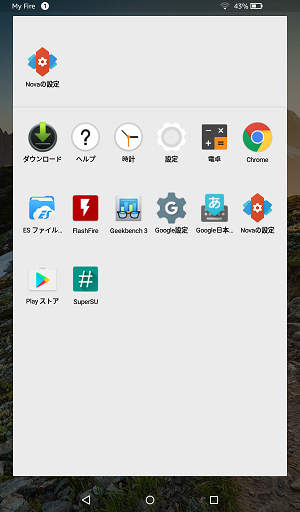
『Fireランチャー』は消去したので、ホームボタンをタップしてもこの画面のままです。
おわりに
HOME画面をAndroidにするとだいぶ見慣れた感じで使いやすくなりましたね。これでFire OSをかなり普通のAndroidみたいに使うことができるでしょう。