スマホのアプリと30円だけで証明写真(3.0 × 4.0cm)をつくってみました。
たったの30円ですが、こんな感じのそこそこクオリティ高い感じに仕上がります。

今回はスマホと30円だけで証明写真をつくる方法をシェア。
0.用意する無料アプリ
まずは証明写真をつくるために必要なアプリを3つインストールしておきましょう。
0-1.証明写真作成アプリをインストール
ひとつめは『証明写真をつくるためのアプリ』をインストールします。
今回使用したものはコチラ。
就活でよく使うリクルート社が開発した『履歴書カメラ』です。
※このアプリは作成できるサイズは3.0cm × 4.0cmだけなので、パスポート用などのもっと大きい写真をつくりたい場合は別のアプリを使いましょう。
0-2.ファイル管理アプリ/画像管理アプリをインストール
ふたつめに『ファイル管理アプリ』もしくは『画像管理アプリ』をインストールします。
※このアプリをインストールする理由は、Googleフォトアプリでは画像の呼び出しの際にエラーが発生する場合があるからです。
今回は『Yahoo!ファイルマネージャー』を使用しました。
※普段使っているファイル管理アプリや画像管理アプリがあれば、そちらを使ってもよいです。
0-3.コンビニのネットプリントアプリをインストール
さいごに『作成した証明写真のデータをコンビニに送るためのアプリ』をインストールします。
今回使用したアプリはコチラ。
セブン以外のローソンやファミマで印刷する場合はコチラを使用します(未実験)。
※家電量販店やカメラ屋さん、自宅のプリンタなどでも印刷可能です。今回はお手軽なセブンイレブンで印刷。
以上3つのアプリをインストールしたら準備完了!
無料アプリだけで激安証明写真をつくっちゃいましょう!
1.スマホで証明写真を撮影・加工・作成する
まずはアプリ『履歴書カメラ』を起動します。
起動するとこんな感じの画面が開きます。

・これからスマホで証明写真を撮影する場合は『撮影する』
・これまでにスマホで撮って保存していた写真を証明写真に使う場合は『アルバムから選ぶ』
をタップします。
1-1.『撮影する』の使い方
まだ証明写真用の写真を撮っていない場合は『撮影する』をタップしてみましょう。

撮影するときの画面はこんな感じです。

・真ん中の○に自分の顔をフィットさせて『赤いボタン』を押して撮影します。
・回数や時間に制限はないので、心ゆくまで撮影してよいです。
・画面右上のカメラマークでメインカメラに切り替わります。若干撮りづらくなりますが、解像度を上げたい場合は利用しましょう。
・写真を選ぶをタップすると、数枚撮った写真の中から最も良いものを選ぶことができます。

良い写真が決まったら『補正する』をタップして、画像補正に進みます。
1-2.『アルバムから選ぶ』の使い方
これまでに撮った写真を証明写真にする場合は『アルバムから選ぶ』をタップします。

タップするとアプリの選択画面が開くので、『ファイル管理アプリ』もしくは『画像管理アプリ』を選択します。
今回は『Yahoo!ファイルマネージャー』を使用します。

※アプリによっては画像の呼び出しに失敗する場合があります(例:Googleフォト)。なので最初は『常時』ではなく『1回のみ』の方でアプリを起動して様子見したほうがよいです。
ファイル選択画面が開くので、証明写真に利用したい写真を選択しましょう。

・純正カメラで撮った場合:『DCIM』→『Camera』
・その他の写真アプリで撮った場合:『DCIM』→『アプリ名のフォルダ』
の順にタップすれば写真が保存されているので、好きな写真を選択しましょう。
写真を選択したら、画像のトリミング画面になります。

トリミングする位置が決まったら『補正する』をタップし、画像補正に進みます。
1-3.写真を補正する
撮影もしくはアルバムの写真を選んだら、写真の補正をする画面になります。
アプリ『履歴書カメラ』で補正できるのは「肌」と「くま消し」の2つ。
肌補正
『ノーマル』『清潔感』『健康的』『華やか』の4つの肌補正ができます。




くま消し
明るさを調整してくま消しもできます。

補正がおわったら『保存する』をタップ。

証明写真用の画像データの作成完了です。
2.画像データをコンビニに送信する
証明写真用の画像データが完成したら、そのデータをコンビニに送信します。
ネットプリントアプリを起動しましょう。
○セブンイレブンで印刷する場合
○ローソンやファミマで印刷する場合
今回は写真かんたんプリント(セブンイレブンで印刷)を使用します。
2-1.netprint『写真かんたんプリント』アプリの使い方
写真かんたんプリントを起動するとこのような画面になります。
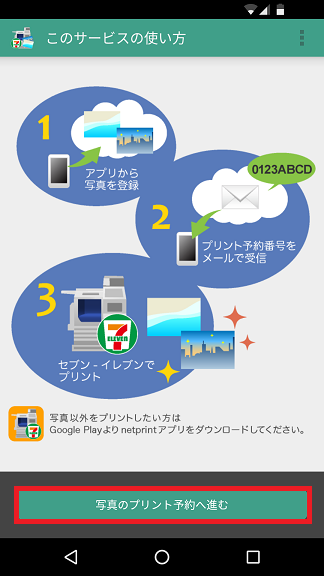
『写真のプリント予約へ進む』をタップ。
利用規約に『同意する』をタップ。

『タップして写真を追加』をタップ。

『ファイル管理アプリ』『画像管理アプリ』の選択画面が開きます。
今回は『Yahoo!ファイルマネージャー』を選択。

ファイル選択画面が開きます。
さきほどの『履歴書カメラ』で作成した画像データは、
・『Pictures』→『履歴書カメラ』
と順にタップすると、保存されています。

作成した証明写真の画像データを選択すると、画像が追加されました。
『次へ』をタップします。

印刷設定を行います。
・メールアドレス⇒後述する『プリント予約番号』が届きます。自分のメアドを入力。
・暗証番号を設定⇒セキュリティを高めたい場合は『暗証番号』を設定します。気にしない場合は設定しなくてもOK。

入力できたら『アップロード』をタップします。
アップロードが完了したら『プリント予約番号』という8桁の英数字が表示されます。

『プリント予約番号』はコンビニで印刷するときに必要なので、この画面を出したままにしておくか、メールを確認し『プリント予約番号』記載のメールが届いているかを確認しましょう。
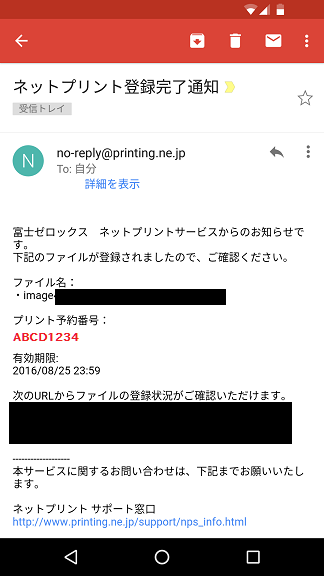
※『プリント予約番号』の有効期限は翌日23:59までです。
『プリント予約番号』を控えたらコンビニに印刷しに行きます。
3.コンビニで証明写真を印刷する
それではコンビニに移動しましょう。
今回はセブンイレブンで印刷しました。
FAX&コピー機の横にある端末で操作していきます。
まずは『プリント』をタップ。

『ネットプリント』をタップ。

注意事項が出るので『確認』 をタップ。
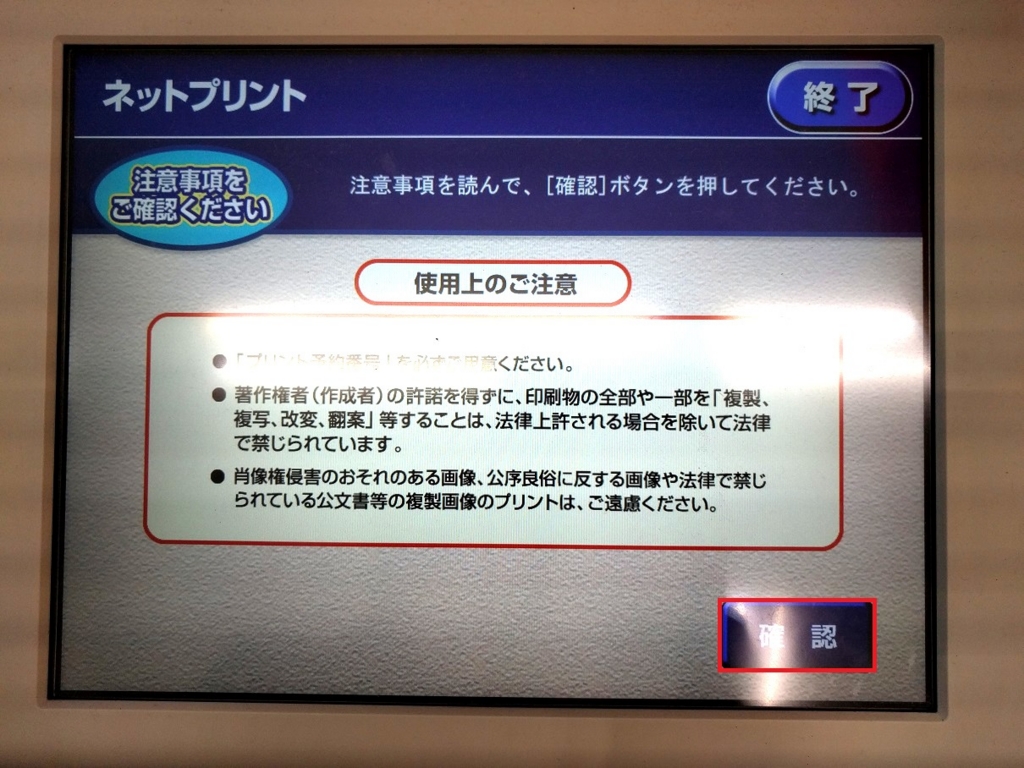
プリント予約番号入力画面が出るので、さきほど控えた8桁の番号を入力し、『確認』をタップします。

印刷したい画像があっているか確認し『これで決定』をタップします。

現金もしくはnanacoで30円を支払い『プリントスタート』をタップ。

以上で証明写真の印刷完了です。

取り出し口から証明写真を取り出しましょう。
できたっ!

4.30円証明写真はなかなかのクオリティ
ハサミで切り取って完成した証明写真がコチラです。
なかなか良い出来ではありませんか。

ネコすぎる。あまりに顔がネコすぎる。(五・七・五)
ネコの手も借りたい事業所に履歴書を送るときに使えます(使えません)
紙質は普通の証明写真と比べるとやや柔らかいものの、十分証明写真として使える厚さです。

これが4枚で30円。激安。
スマホでしっかり撮影すれば、通常の写真屋さんで作る証明写真と遜色ないものをつくることができるので、ささっと作りたい場合に便利です。印刷はコンビニなので時間がないときにも有効。
おわりに
今回作った証明写真は、パートやアルバイト用に使用可能ですし、運転免許用にする場合はちょっと遠目に写真を撮って2.4cm × 3.0cmに切り取ればOK。
パスポートは3.5cm × 4.5cmなので今回の方法だと作れませんが、パスポートのサイズ対応の証明写真作成アプリを使うという応用も可。
他にも今回やったようにペットの証明写真を作ってみたり、Instagramの画像を証明写真にしてみたりとかいろいろ遊べて楽しいですよ。以上、30円証明写真作成方法でした。
関連ページ:「バイトするならタウンワーク!」

