トリプルコアという珍しいCPUを搭載するASUSの隠れた名機『a52n-exn830』。メモリを4GB→8GBに増設したので、メモリ増設方法をシェアします。
※メモリスロット×2(初期:2GB×2個 / 空き0)、最大8GB
※メモリ規格:SODIMM DDR3 PC3-10600
※8GB RAMを認識させるためには64bit版OSであること

1.a52n-exn830のスペック
a52n-exn830のスペックについてはASUSショップ商品ページ下部をご参照のこと。
スペック確認:【ASUS Shop】a52n-exn830
また、ドライバーや仕様はASUS公式サイトをご参照ください。
ドライバーダウンロード:https://www.asus.com/jp/supportonly/A52N/HelpDesk_download
仕様ダウンロード:https://www.asus.com/jp/supportonly/A52N/HelpDesk_Manual
2.用意したメモリ
今回用意したのはこちらのBUFFALO製のメモリです。Amazonで7,762円でした。
3.メモリ増設(交換)の手順
まずはPCを裏返して電源アダプタを取ります。取らなくてもいいですが通電こわいので念のため。
次にプラスドライバーで5か所ねじを取ります。
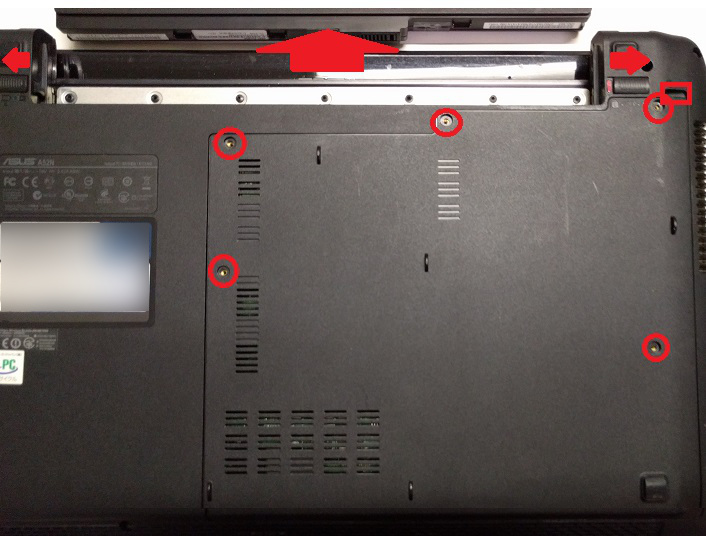
右上に引掛けがあるので引っ張って裏蓋を取ります。
開けるとこんな感じ。左上にメモリがあります。

メモリの左右のアームを軽く引っ張ると、メモリが斜め上に飛び出るのでそのまま引っ張って取ります。

2枚目も同様にアームを引っ張って、メモリが斜めに飛び出たら引っ張って取り出します。

次にBUFFALO製メモリを斜めに装着。押し込むと「カチッ」という音がしてアームで固定されます。

こんな感じ。

2枚目も同様に装着しましょう。 これで交換完了です。

最後に裏蓋を付けてねじとアダプタを元に戻したら完成!

4.メモリの確認・設定
ちゃんと増設したメモリをPCが認識しているか確認しましょう。
電源を付けたらスタートボタンで『右クリック』。『システム』を選択します。

実装メモリ(RAM)に『8.00GB』と表示されていれば認識できています。
4GBのままだった場合は『システムの詳細設定』をクリック。
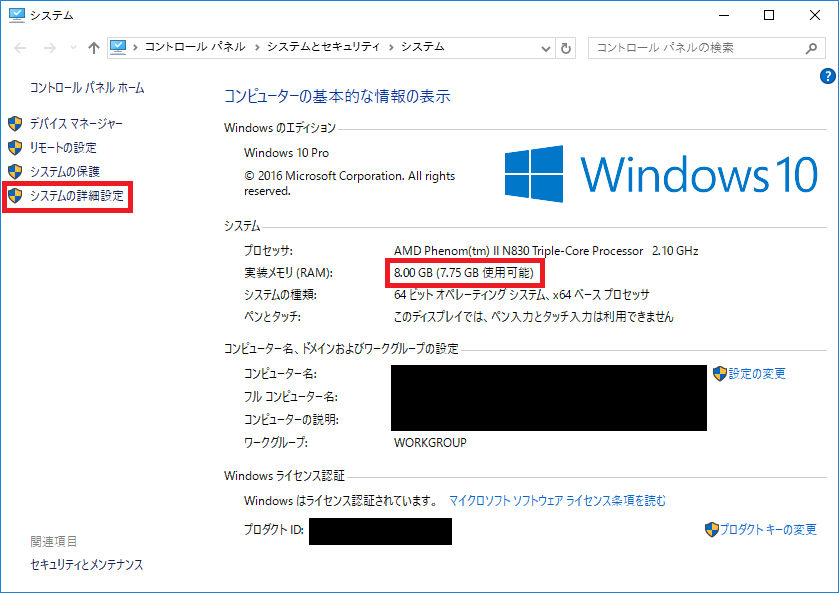
『詳細設定』→『設定』と順にクリック。
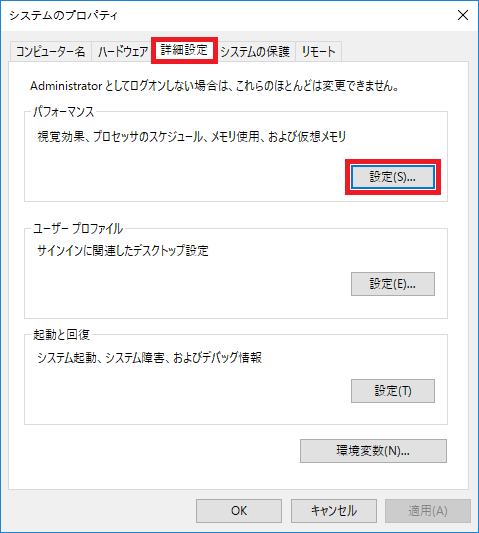
『変更』をクリックすればメモリの設定を変更できます。 が、自動的に認識すると思います。

おわりに
memoryをupgradeしたことで、画像編集(GIMP)がかなり軽くなりました。画像の読み込み、保存もスムーズになったので作業が捗ります。もう4GBには戻れませんな。
