Google Payにクレジットカードを登録し、非接触型決済用(QUICPay+)として使ってみたので設定方法と使い方をシェアします。
※2019年1月15日までGoogle PayのQUICPay+にJCBカードを登録して支払うと5%キャッシュバックなどがおこなわれていました。現時点のキャンペーンはキャンペーン・イベント | Google Payをご参照のこと。
Google PayのQUICPay+の設定方法
※画面遷移はバージョン2.80の例です。
Google Payのにクレジットカードを登録
QUICPay+を使うためにはGoogle Payにクレジットカードを登録している必要があります。『支払い』→『+お支払い方法』と順にタップ。

『クレジット/デビット/プリペイド』をタップ。

するとカメラが起動するのでお手持ちのクレジットカードを認識させるか『カード情報を手動で入力する』を選択して手打ちでカード番号等を入力すればクレジットカードの登録完了です。※プリペイドカード(Kyashなど)も登録可能です
- 関連記事:VISAプリペイドカード『KYASH』の登録・使用・リアルカード到着までの流れ - あんりふ!
- 関連記事:Google Payにクレジットカードを登録できないときの対処法&削除の手順 - あんりふ!
登録したクレジットカードをQUICPay+で使う
クレジットカードを登録したら、QUICPay+の支払い用として使いたいカードをタップします。

画面下のほうに『非接触型決済用に設定する』とあるのでこれをタップ。※クレジットカードによっては非接触型決済用として使用できない場合があります。ANA VISAワイドゴールドとか。

するとカードのセキュリティコード入力画面などが開くので、正しく入力すれば非接触型決済用カード(QUICPay支払い用のカード)として登録完了です。以上でQUICPay+を使う準備が整いました。
支払い用として設定したカードには「QUICPayのメインカード」と表示されます。
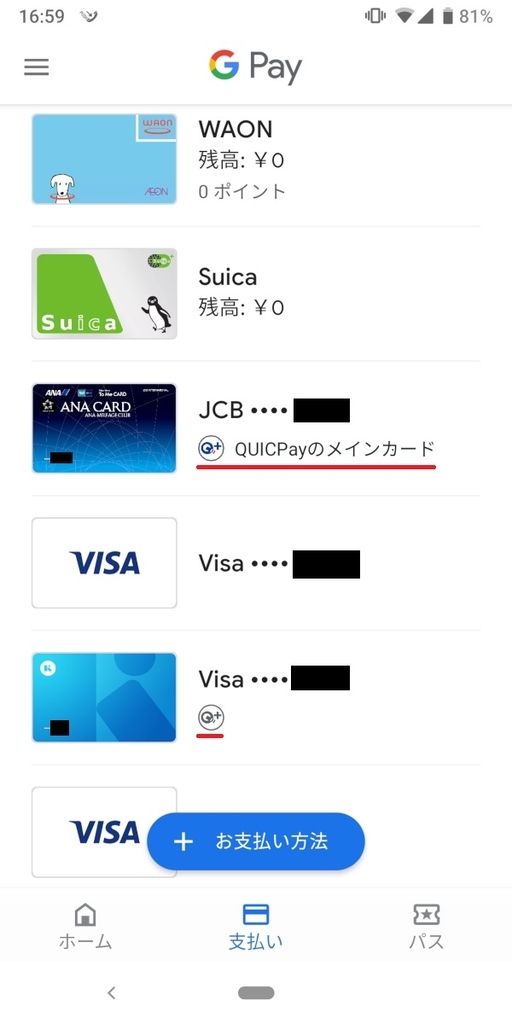
QUICPay+メインカードの変更方法
別のカードを支払い用として設定したい場合は、そのカードをタップし、さきほど通り登録をおこなうか、以前QUICPay設定をおこなったことがあるカードなら『QUICPayのメインカード』をONにするだけで、メインのカードを変更することができます。
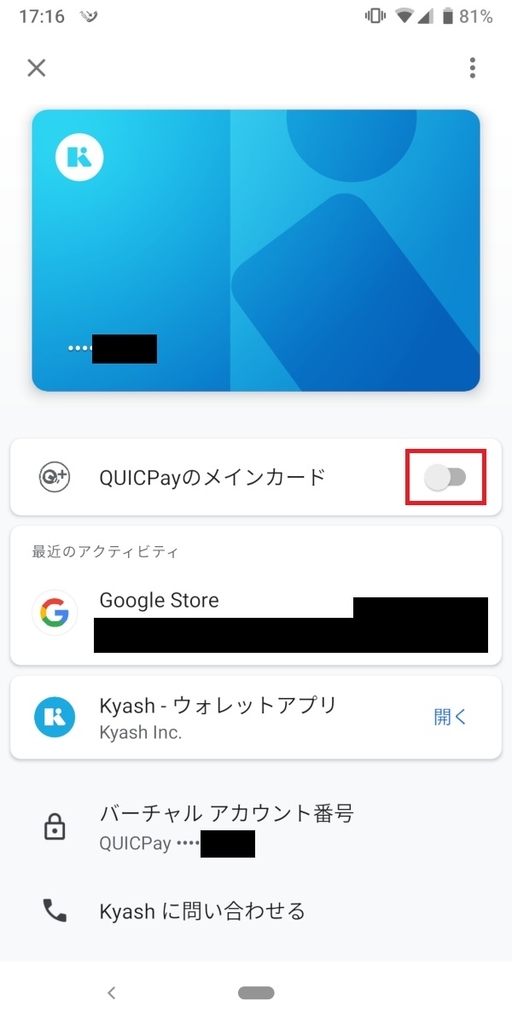
QUICPay+の使い方
Google PayにQUICPay+の設定をし終えたら、最寄りのコンビニなどで支払いを試してみましょう。レジでお会計をするときに「QUICPayで!」といってレジにある端末にかざせば「…クイックペイッ♪」っていう苦しそうな声が聞こえてきて決済完了です。

QUICPay自体はもともと存在しますが、Google Payを通してQUICPay設定をしておくことでキャンペーンが適用され、キャッシュバックやポイントがもらえたりするのでお得です。→キャンペーン・イベント | Google Pay
じゃあGoogle Payってなんなんですか?
Google Payとはつまり、QUICPay+や電子マネーやポイントカードを登録することができる「お財布」みたいなアプリといえるでしょう。Google Payが決済アプリなのではあく、QUICPayや電子マネーなどの決済システムやポイントカードを包括して登録・管理できるアプリです。
おわりに
以上、Google PayでQUICPay+を使う方法でした。
私も使ってみたら初回で300円分のGoogle Playストアが当たりました(キャンペーンによるもの)。

QUICPay+の対応店舗であればクレジットカードがなくても決済できるので便利です。カード類やその他QRコード決済アプリが不要になるかというとそうでもないのですが(笑)スマホだけで決済できるのは非常に便利なのでご活用あれ。
