499MBまでなら半永久的に無料で使える話題の『0 SIM』(旧0 sim by so-net)。開通設定をしたので開通方法と速度測定の結果をシェア。
1.『0 SIM』のAPN設定
まずは『0 SIM』をスマホに装着し、APN設定を行います(Nexus 5 Android 6.0.1の例)。※iPhone iOS7.0以降の場合は1-6へ。
1-1.『設定』画面から『データ使用量』をタップ。
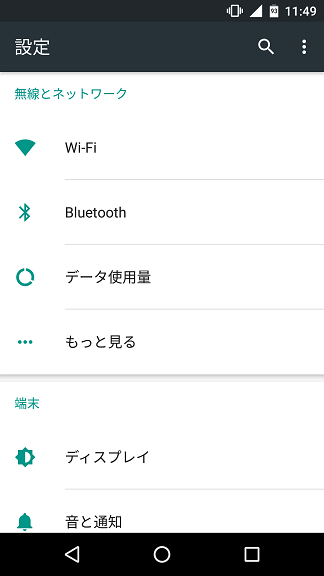
1-2.『モバイルネットワーク』を選択
『データ通信量』画面右上の『・・・』が縦に並んだアイコンをタップし、『モバイルネットワーク』をタップ。

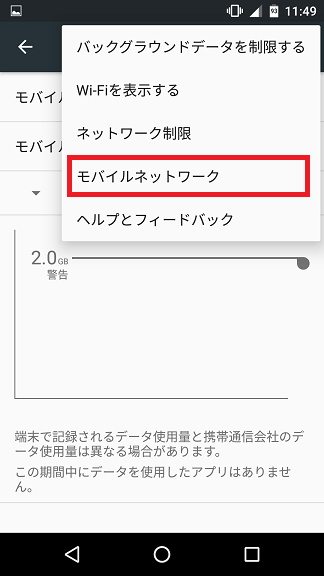
1-3.画面右上の『+』をタップ

アクセスポイントの設定画面が開くので、それぞれの項目の入力。
『0 SIM』の設定値は、
ネットワーク名:0sim(任意)
APN:so-net.jp
ユーザー名:nuro
パスワード:nuro
認証方式:CHAP or PAP
source:[雑誌]デジモノステーション(2016年)2月号
source2:http://lte.so-net.ne.jp/sim/0sim/pdf/sonet_sim_manual.pdf
その他の項目はデフォルトのままでOK。名称が0 sim by so-netだった頃のAPN設定値と同じです。
1-4.APN設定後、『保存』をタップ。
画面右上の『・・・』が縦に並んだアイコンをタップすると、『保存』が表示される。

1-5.APN設定完了
以上でAPN設定完了です。APN(so-net)が追加されているか確認しましょう。
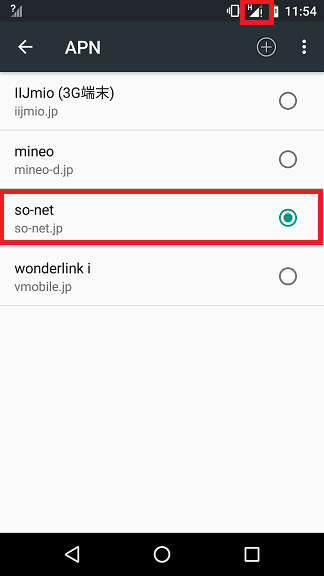
デジモノステーション付録の場合、この時点では開通手続きが終わっていないため、電波に『!』のマークが表示されます。
通常版の場合、この時点で『3G』『4G』『H』『LTE』などが表示されれば、設定完了です。APN設定を正しくおこなったにもかかわらずうまく通信できない場合は、
・スマホの電源を入れなおしてみる。
・So-net以外の不要なAPN設定を削除する。
ことで接続できる場合があります。
1-6.iPhoneの場合の設定
※iPhoneの場合は『APN構成プロファイルのインストール』が必要です。
①iPhoneをWi-Fi接続し、下記 URL から APN 構成プロファイルをダウンロード
http://www.so-net.ne.jp/retail/i/
②ダウンロード完了後「プロファイル」画面が表示されます。
③「インストール」を選択します。 ※「未署名のプロファイル」の画面が表示される場合も「インストール」を選択します。
④「インストール」完了の画面が表示されたら「完了」を選択します。
⑤本体のホームボタンを押してホーム画面に戻り、「設定」を選択します。
⑥「設定」から「モバイルデータ通信」を選択し、「モバイルデータ通信」「LTE 回線を使用」をオンにします。
source:http://lte.so-net.ne.jp/sim/0sim/pdf/sonet_sim_manual.pdf
2.付録版『0 SIM by So-net』の開通(アクティベーション)手続き
※So-net公式サイトで『0 SIM by So-net』を契約した場合はこの手順は不要です。
①か②のいずれかの方法でSo-netのアクティベーション画面に移ります。
①スマホをWi-Fi接続、もしくはPCで
http://lte.so-net.ne.jp/r/0sim/a/
にアクセス。
②通知領域のネットワークログインをタップ。

※筆者の場合、②の方法では途中で画面読み込みできなくなったため、①の方法で開通手続きを行いました。
2-1.『アクティベーションへ』をタップ
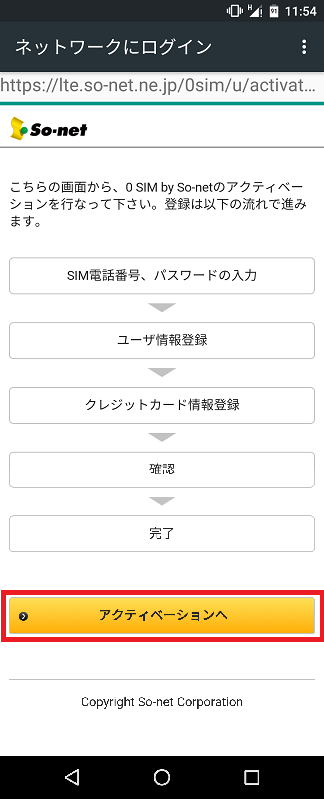
2-2.SIM電話番号とパスワードを入力
SIM電話番号とパスワードは『0 SIM by So-net』の台紙の裏側に記載されています。
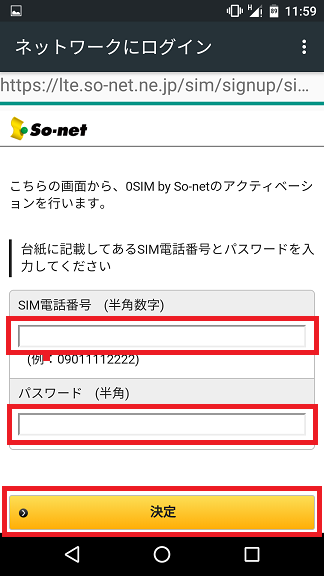

2-3.氏名・住所・クレジットカード情報などを入力
ユーザー登録を行います。最後に確認画面が出るので正しいかどうか確認し『確認完了』をタップ。
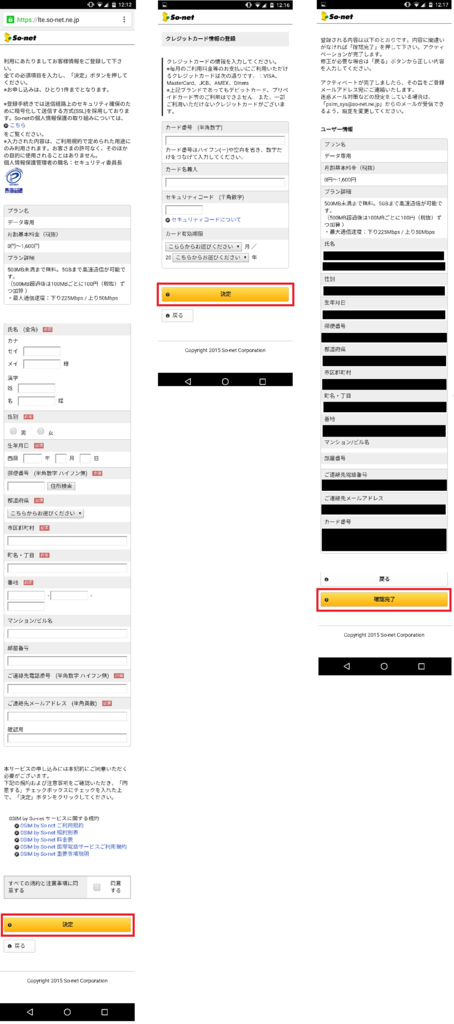
2-4.開通手続き完了
以上で開通手続き完了です。
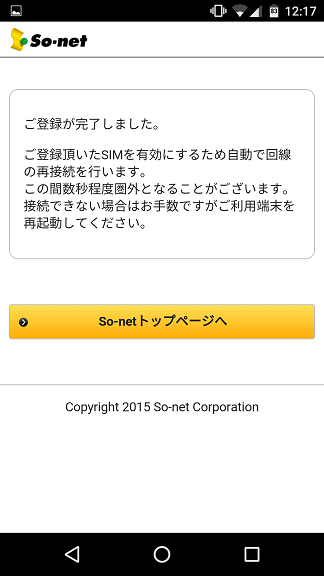
電波のマークが『!』から『LTE』に変わったことを確認しましょう。
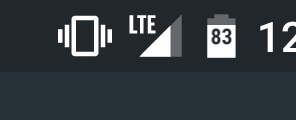
2-5.開通後の注意点
契約後、3ヶ月間連続してデータ通信を利用しない場合は、自動解約になります。

参考:0 SIM by So-net重要事項説明(http://lte.so-net.ne.jp/sim/0sim/pdf/sonet_sim_manual.pdf)より
SIMカードを放っておくことがないよう注意です。
2-6.開通後の契約確認
0 SIM by So-netの契約内容はこちらで確認できます。
⇒https://www.so-net.ne.jp/retail/w/
0 SIM by So-netの台紙に記載されている『電話番号(11ケタの数字)』が『ログインID』、『PASSWORD』が『ログインPW』になります。

それぞれを入力してログインすれば現在の契約内容を確認できます。
3.『0 SIM by So-net』の速度と入手方法
3-1.『0 SIM by So-net』の速度測定
無事開通できたので早速速度測定を行いました。測定時間は12時台。
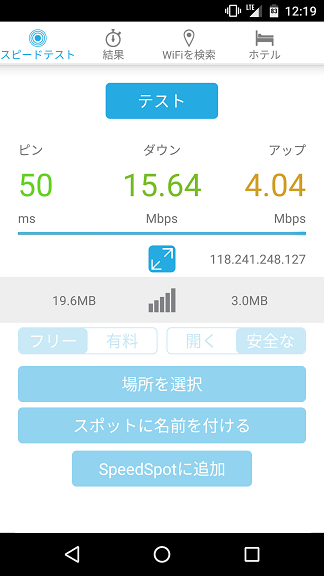
15.64Mbps・・・!!
すばらしい!比較的混雑する12時台でこれだけのスピードを出せるとは。0 SIMだからといって帯域をケチったりはしていないようです。これで499MBまで半永久的に無料とはいいSIMカードをもらいました。
3-2.速度測定のデータ通信量
ちなみに1回の速度測定で29.50MB消費しているので、0 SIM by So-netを無料の範囲で使いたい人は速度測定のやりすぎに注意。
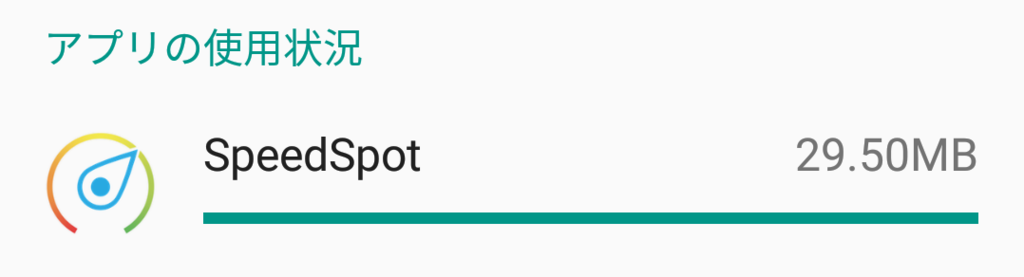
3-3.『0 SIM by So-net』を手に入れるには?
『0 SIM by So-net』は、当初、雑誌デジモノステーション2016年2月号の付録のみでしか入手することができませんでしたが、2016年1月26日から正式にSo-net公式サイトで販売されることになりました。
デジモノの付録ではデータ専用simのみとなっていましたが、公式サイト版では『データ+SMS』や『データ+音声付』プランも選択できるようになりました。SMSや電話番号が必要ならこちらを選択しましょう。
公式サイト⇒http://lte.so-net.ne.jp/sim/0sim/
その他『0 SIM by So-net』の料金詳細などについては過去記事をご参照ください。