私はChromebook flip C100PAにXubuntuを入れてthunderbirdを使用していますが、内部ストレージが16GBしかありません。thunderbirdのプロファイルの容量は数GBに及ぶので内部ストレージを空けるためにthunderbirdのプロファイルをSDカードに移してみました。
今回はthunderbirdの受信メールやプロファイル、IMAP設定、メッセージフィルターなどの設定すべてをSDカードやUSBメモリなどの外部ストレージに移行する方法をシェアします。

1.thunderbirdのプロファイルを外部メモリにコピペする
まずはthunderbirdのプロファイルをSDカードやUSBメモリ(移したいところ)にコピペします。
プロファイルの場所はthunderbirdから確認できます。thunderbirdを開いたら画面右上の『三』をクリックしメニューが表示されたら『Help(ヘルプ)』→『Troubleshooting Information』と順にクリックします。

『Open Directory(ディレクトリを開く)』をクリックします。
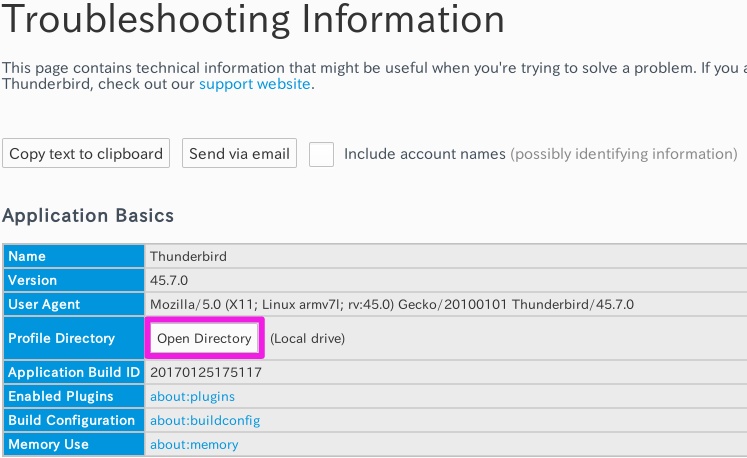
プロファイル(「◯◯.default」と書かれたフォルダ)が開きました。
※Xubuntuの場合は、/home/ユーザー名/.thunderbird/◯◯.default にプロファイルが格納されています。
プロファイルのフォルダごとコピーしたいので画面左上の『上矢印』をクリックし、一つ上の階層にいきます。
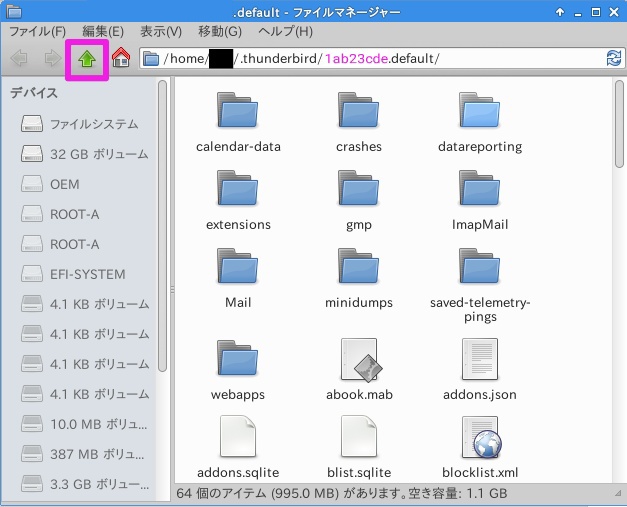
「◯◯.default」というフォルダが表示されます。これがメールアカウント設定や受信メール、メッセージフィルターなどのデータを格納しているフォルダとなるので、これをコピーして、移動したい場所(SDカードやUSBメモリ、Dドライブなど)に保存します。

私の場合は32GBボリューム(SDカード)に貼り付けました。
※この時点では/home/ユーザー名/.thunderbird/以下にあるプロファイル(◯◯.default)は消さずに残しておきます。
2.メールの保存先を変更する
プロファイル(メールのデータ)のコピペが終わったら、thunderbirdに登録しているメールアカウントの保存先を変更します。
thunderbirdを開き、メールアドレスの上で右クリックをすると『Settings(設定)』が表示されるのでクリック。
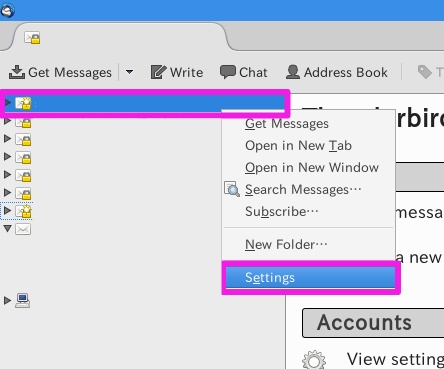
メールアカウントの設定画面が表示されます。
メールアカウントの下の『Server Settings(サーバー設定)』をクリック。一番下に記載してあるLocal directory(ローカルフォルダ)のパス(Gmailの場合→/home/ユーザー名/.thunderbird/◯◯.default/ImapMail/imap.googleimap.com など)の文字列を写真を撮るなどして覚えておきます。
その横の『Browse(参照)』をクリック。
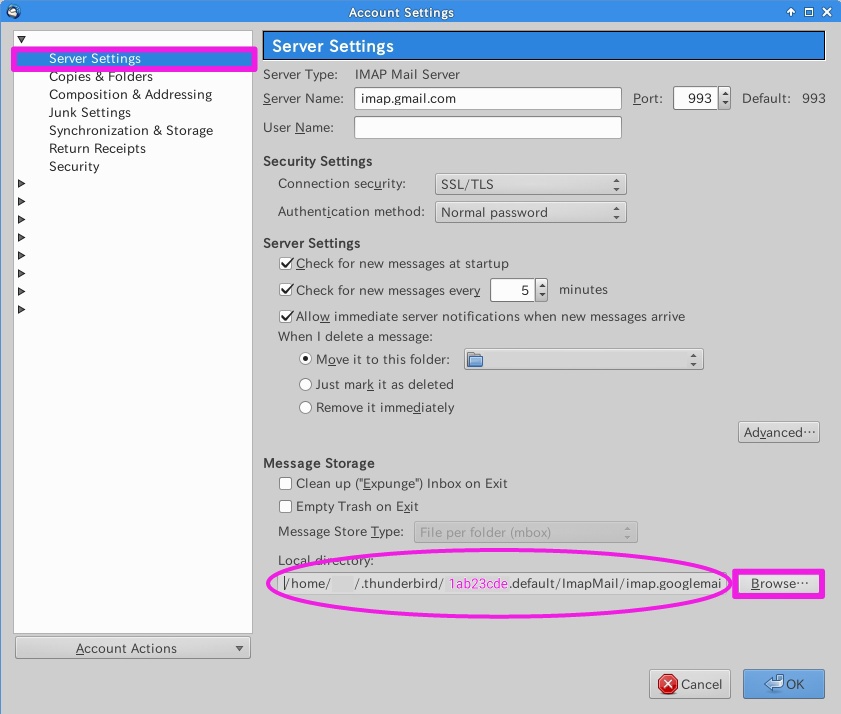
メールの保存先選択画面になります。
1.の手順でプロファイルを貼り付けたSDカードやUSBメモリのフォルダを開きましょう。(私の場合は32GBボリューム(SDカード))
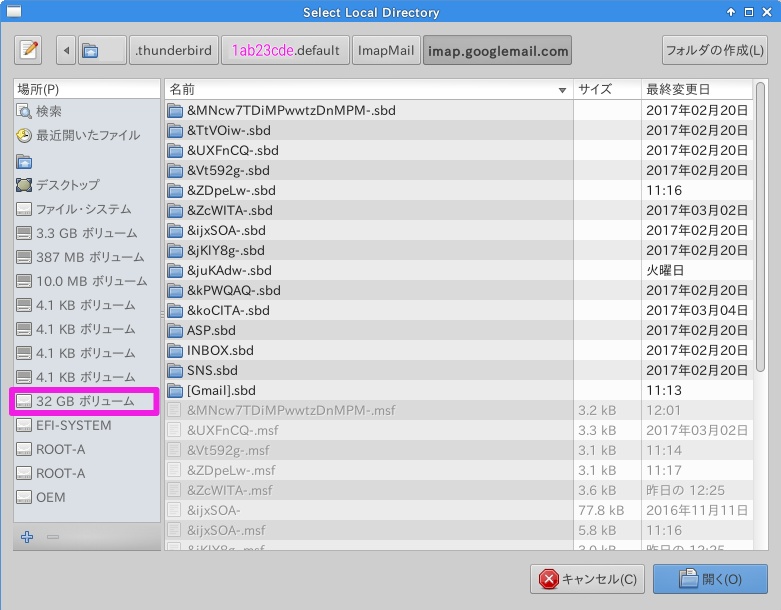
プロファイル(◯◯.default)のフォルダを開きます。

以下は先程確認したLocal directory(ローカルフォルダ)と同じファイル名があるので同じものをクリックしていきます。(私の場合、今回はImapMailを選択)
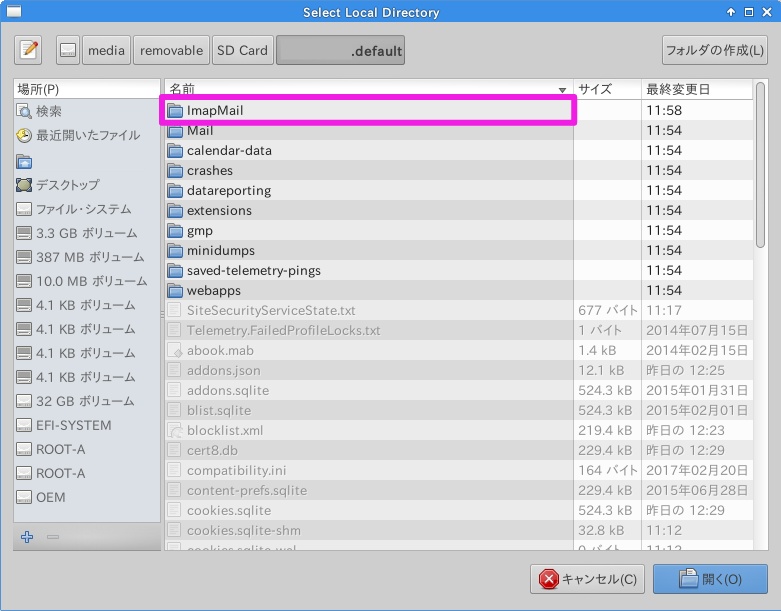
Local directoryに表示されていたパスの終わりの部分と同じところまで開いたら、そのフォルダを選択した状態で『開く』をクリックします。(私の場合はimap.gmail.com。ドメイン名や設定の順序、設定方法[IMAPやPOP]によってファイル名は異なります。)
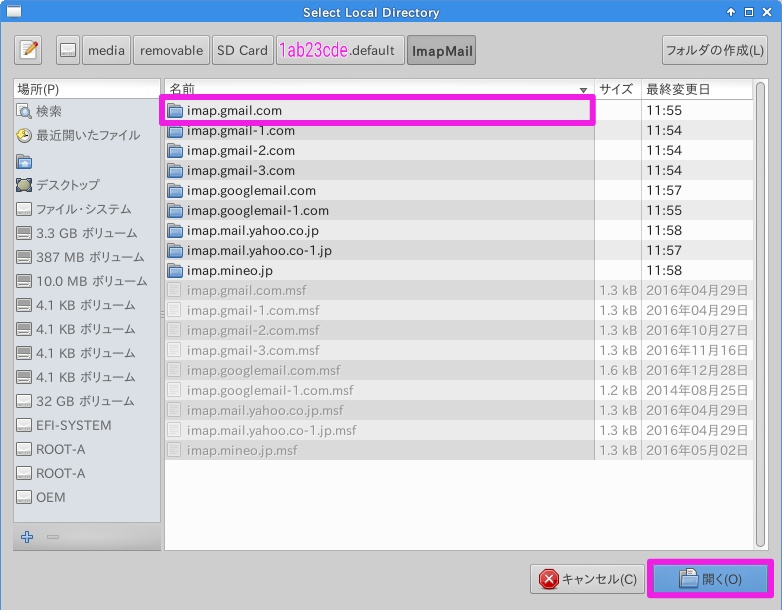
Local directory(ローカルフォルダ)のパスのプロファイル(◯◯.default)以降が最初に確認したパスと同じであることを確認し『OK』を押します。
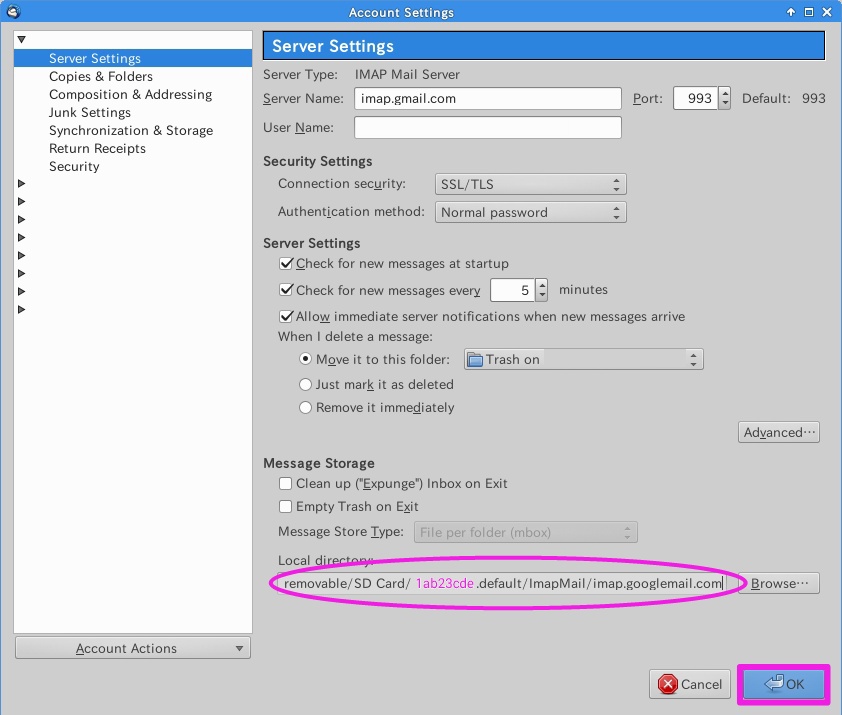
thunderbirdの再起動を促すポップアップが表示されるので『Restart(再起動)』をクリックします。
thunderbirdが再起動します。これまで使っていたフォルダ名や受信メール、メッセージフィルタがそのまま再現されているか確認しましょう。送受信が正常にできるか確認のために自分自身にテストメールを送ってみるのも良いです。
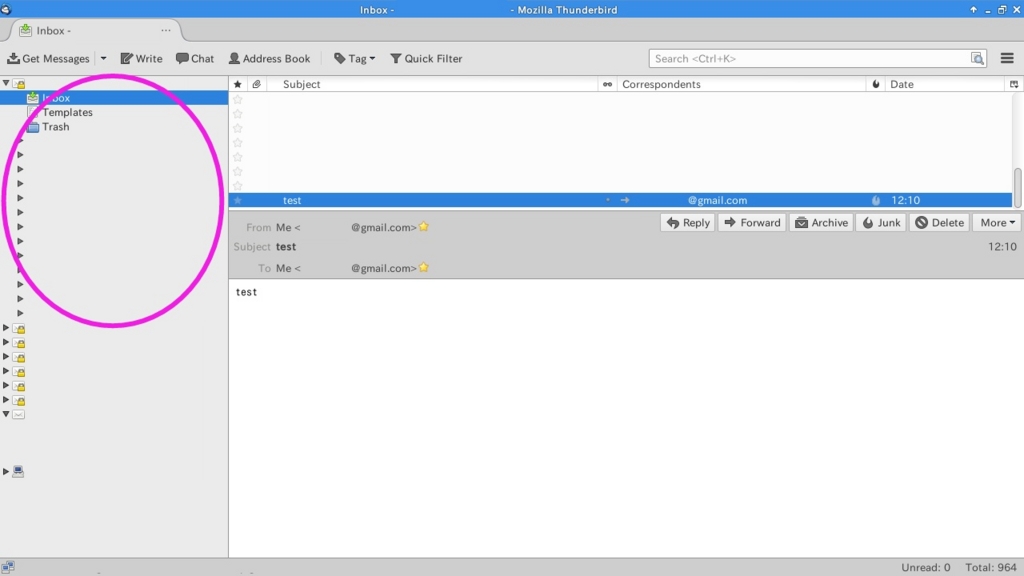
複数のメールアドレスを設定している場合
複数のメールアドレスを設定している場合は、上記と同じ手順でそれぞれのメールアドレスで『右クリック』→『Settings(設定)』→『Server Settings(サーバー設定)』→『Browse(参照)』と順にクリックし、メールの保存先を変更します。

Local directory(ローカルフォルダ)の参照パスはメールアドレスごとに異なるので『Browse(参照)』する前に必ずフォルダ名をご確認のこと。
3.元のプロファイル削除とprofiles.iniの書き換え
最後に『profiles.ini』を書き換えることで変更した保存先を読み込めるようにします。また、元々あったプロファイルを削除することで内部ストレージの容量を空けます。
1.の手順同様thunderbirdのトラブルシューティングから開いてもよいですし、/homeフォルダから開く場合は『隠しファイルを表示』させることで『.thunderbird』フォルダが表示されるのでクリックして開きます。
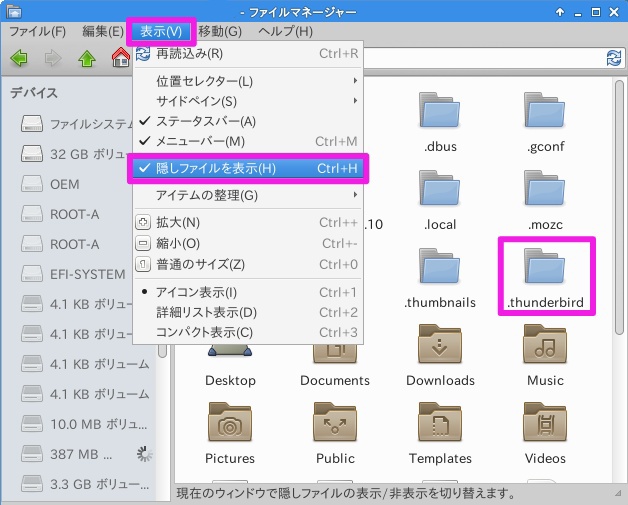
プロファイル(◯◯.default)があるので右クリック→削除します。(SDカードやUSBメモリなど貼り付けた先ではなく元々保存されていた方を削除。念のため削除する前に別の場所にバックアップを取っておいたほうが安全です。)
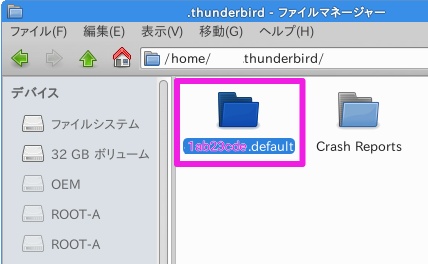
元々あったプロファイルを削除したら、同じフォルダ内に保存されている『profiles.ini』を書き換えます。(万が一のためにprofiles.iniも別の場所にバックアップを取っておくと失敗しても取り返しがつきます。)
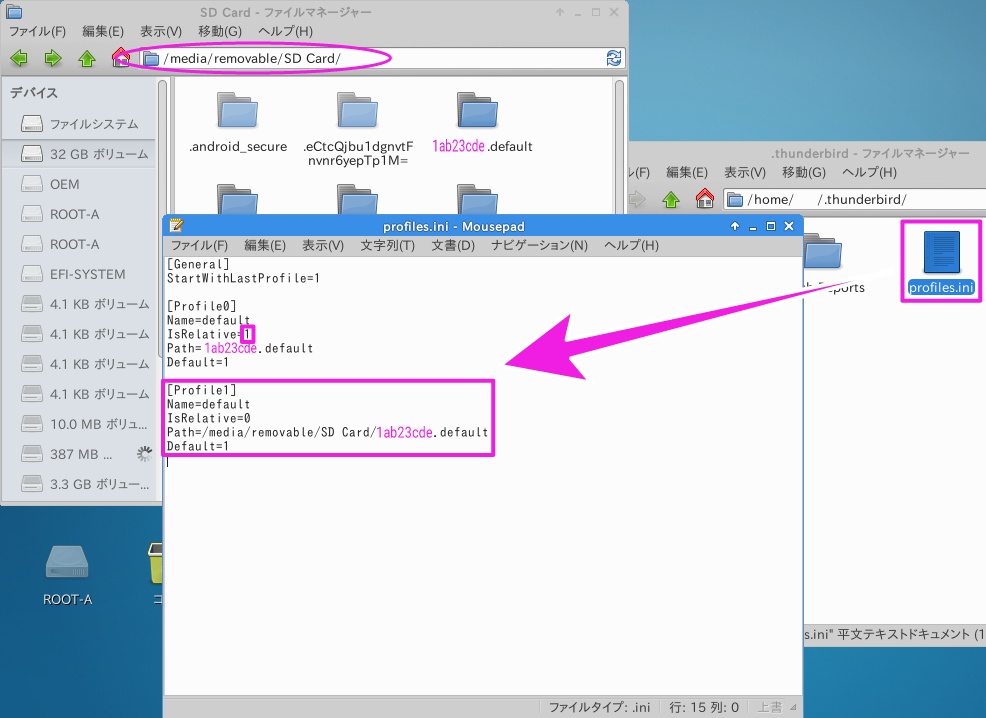
profiles.iniの編集方法は次のとおり。
①[Profile0]の2行下に
IsRelative=0
とあるのでこれを
IsRelative=1
に書き換えます。
②一番下に1行改行して以下の文字列を追記します。
[Profile1]
Name=default
IsRelative=0
Path=手順1で貼り付けたプロファイルのパス*
Default=1
*私の場合はXubuntuのSDカード直下に保存したので/media/removable/SD Card/◯◯.default
profiles.iniを編集したら再びthunderbirdを起動し、環境が再現されているか再度確認しましょう。
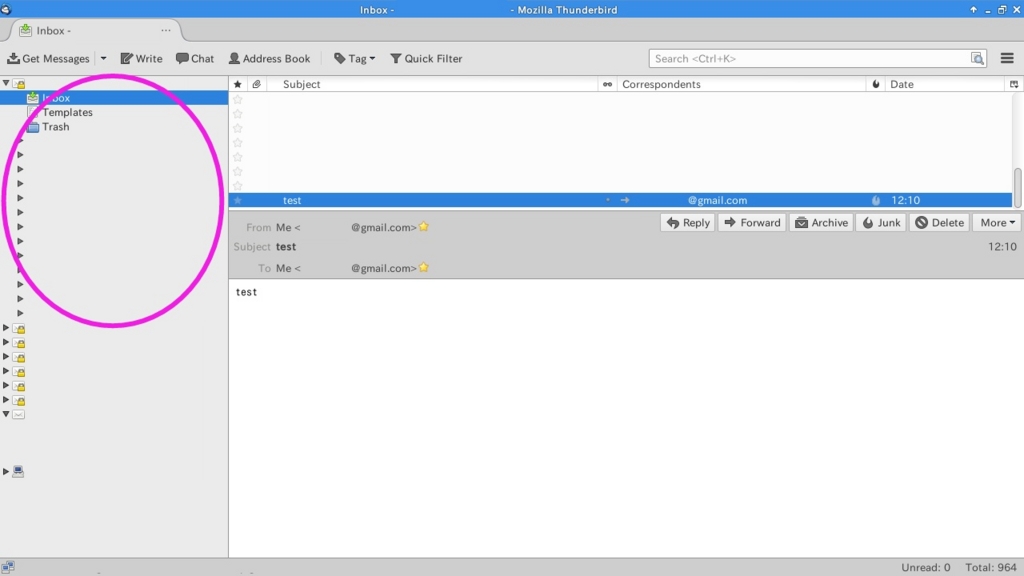
これでthunderbirdのプロファイルを外部ストレージ(SDカードやUSBメモリ)に移行完了です。以降は受信メールなどが外部ストレージに保存されるので、内部ストレージの容量を圧迫せずに済みます。
おわりに
Chromebook flip C100PAでXubuntuを使ったりAndroidアプリをインストールしたりしまくってたら思いの外すぐに内部ストレージが一杯一杯になってしまったので容量空けてみました。
関連記事:【Windows 10】重いThunderbirdを軽くする方法!グローバル検索機能を無効にする - あんりふ!
関連記事:【図解】Thunderbirdで検索できない・検索結果が表示されないときの対処法! - あんりふ!
Windowsやmacでも同様の手順で外部ストレージにプロファイルを移行できるのでご参照あれ。
関連記事:Chromebook flip C100PAで最初にした設定まとめ
関連記事:ASUS Chromebook flip C100PAを半月ほど使ったのでレビューと感想!
