Google Play Musicで自分のプレイリストを作成する方法をシェアします。

1.Google Play Musicでプレイリストを作成する流れ
1-1.音楽をアップロードしておく
自分が持っている曲をプレイリストに追加したい場合は、今持っている曲をGoogle Play Musicにアップロードしておきます。無料で50,000曲保存できます。
1-2.プレイリストを作成する
次にGoogle Play Music(https://play.google.com/store/music?hl=ja)にアクセスします。
画面右上の『プレイリストマーク』をクリック。

プレイリストのメニューが開くので『+マーク』をクリック。
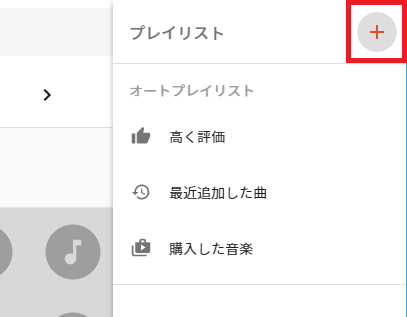
「新しいプレイリスト」の作成画面になります。任意の『タイトル』と『説明』を入力し『プレイリストを作成』をクリックします。※Google Homeで再生してもらうときは「<タイトル名>を流して」と言えば再生してくれます。
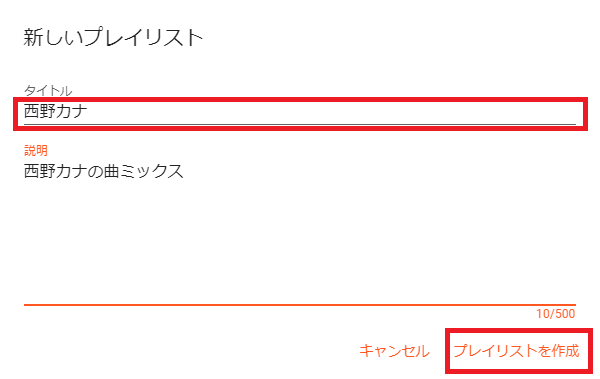
プレイリストが追加されました。
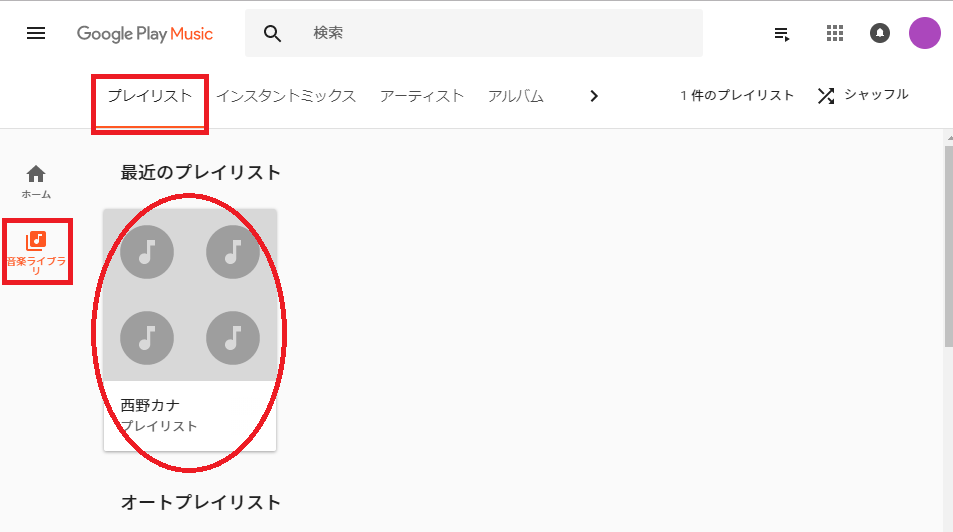
あとはプレイリストに追加したい曲で『右クリック』。『プレイリストに追加』を選択するとさきほど作成した「プレイリスト名」が表示されるので、自分好みのプレイリストを創り上げていきましょう。
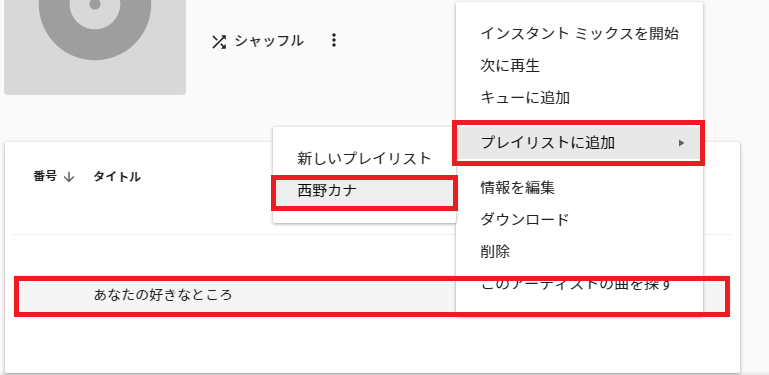
2.Google Homeで再生してもらう

Google HomeでGoogle Play Musicのプレイリストを再生するときは、
・「<プレイリスト名>を再生して」
といえば再生してくれます。しかし例えば、Mr.Childrenを再生して、などというとGoogle Play Music内からMr.Childrenを検索して再生しようしたりするので、それを避けるためには、
・「プレイリストの<Mr.Children>を再生して」
などといえば正常にプレイリストから再生してくれます。もしくはプレイリスト名をアーティスト名などと被らないようにしておく方がいいかもしれません。
あとは、プレイリストに追加した曲であれば、
・「<曲名>を再生して」
・「<アーティスト名>を再生して」
などという指示でも再生してくれる場合があります。しかしこれも日本語と英語の混ざる曲名や、パッ、などという日本語のみでも認識してくれない曲名も多々あります。
おわりに
以上Google Play Musicでプレイリストを作成し、Google Homeで再生する方法でした。Google Play Musicにアップロードをそのまま再生してくれればよいのですが、イマイチ再生できる曲とできない曲の基準がわかりません。プレイリストを作成しておいた方が確実に認識してくれます。
最終的には声で操作するよりもスマホの操作で曲を再生し始めたりします(笑)ただAIと喋るというのは面白い体験なので、今後のAIスピーカーの認識率の向上に期待しましょう。