このページでは、GooglePlayストアアプリ(Androidスマホアプリ)を『Fire TV Stick』にインストールして、Fire TV Stickで使う方法を解説します。
0.用意するものと前準備
0-1.Androidスマホに使いたいアプリをインストールしておく
0-2.bluetoothマウスをペアリングしておく
1.Fire TV StickにGooglePlayストアアプリをインストールする手順
1-1.Fire TV Stick側の設定をする
1-2.Androidスマホ側の設定をする
1-3.GooglePlayストアアプリをインストールする
2.GooglePlayストアアプリの起動のさせ方
2-1.『アプリケーションを管理』から起動する
2-2.『アプリライブラリ』から起動する
2-3.GooglePlayストアアプリ起動後
3.その他のGooglePlayアプリもインストールしよう!
3-1.Fire TV Stickで使えるGooglePlayアプリ
3-2.GooglePlayは起動できない

0.用意するものと前準備
Fire TV StickにGooglePlayストアアプリをインストールするためには以下のものを用意します。
・Fire TV Stickとリモコン
・Androidスマホ(GooglePlayストアアプリのapkファイルをダウンロードするため)
・bluetoothマウス(GooglePlayストアアプリの操作をするため)
0-1.AndroidスマホにGooglePlayストアアプリをインストールしておく
お手持ちのAndroidスマホに、Fire TV StickにインストールしたいGooglePlayアプリをインストールしておきます。※今回はAbemaTVで試していますが、2016年10月21日からAbema TVはAmazonアプリストアからそのままインストールできるようになっています。
iPhoneはダメです。
0-2.bluetoothマウスをペアリングしておく
GooglePlayアプリは基本マウスがないと動かないので、Fire TV Stickをマウスで操作できるようにペアリングしておきます。
方法は前回の記事をご参照のこと。
1.Fire TV StickにGooglePlayストアアプリをインストールする手順
それでは順を追って、GooglePlayストアアプリをFire TV Stickにインストールしていきましょう。
1-1.Fire TV Stick側の設定をする
まずはFire TV Stickのセッティングを行います。リモコンで操作を行います。
Fire TV StickのHOME画面メニューの『設定』→『システム』と順に選択。

『開発者オプション』を選択。

『ADBデバッグ』と『不明ソースからのアプリ』の両方を『オン』にしておきます。
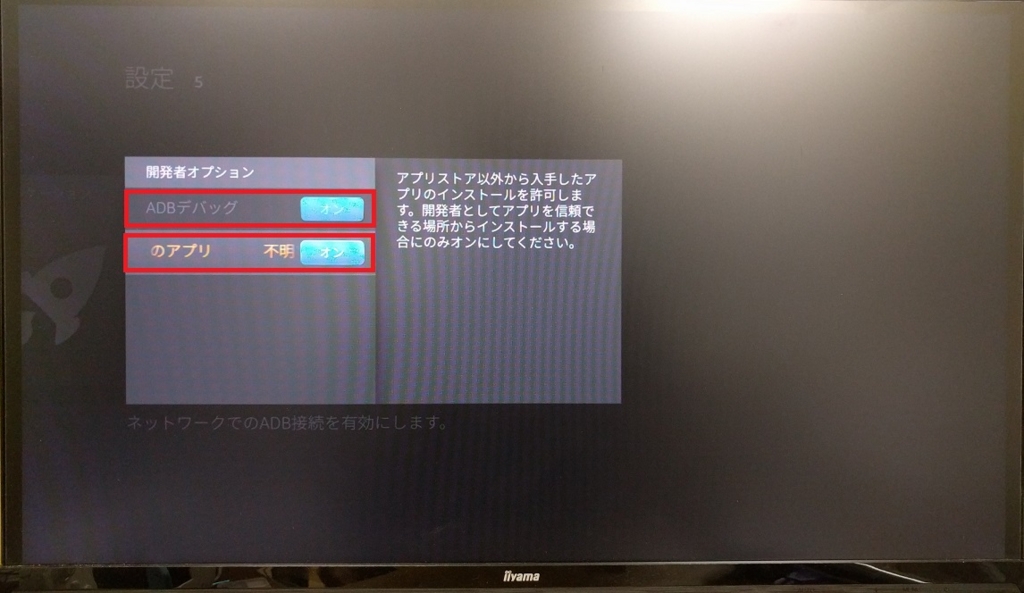
次に、リモコンの『戻るボタン』でシステムの画面に戻り、『バージョン情報』を選択。
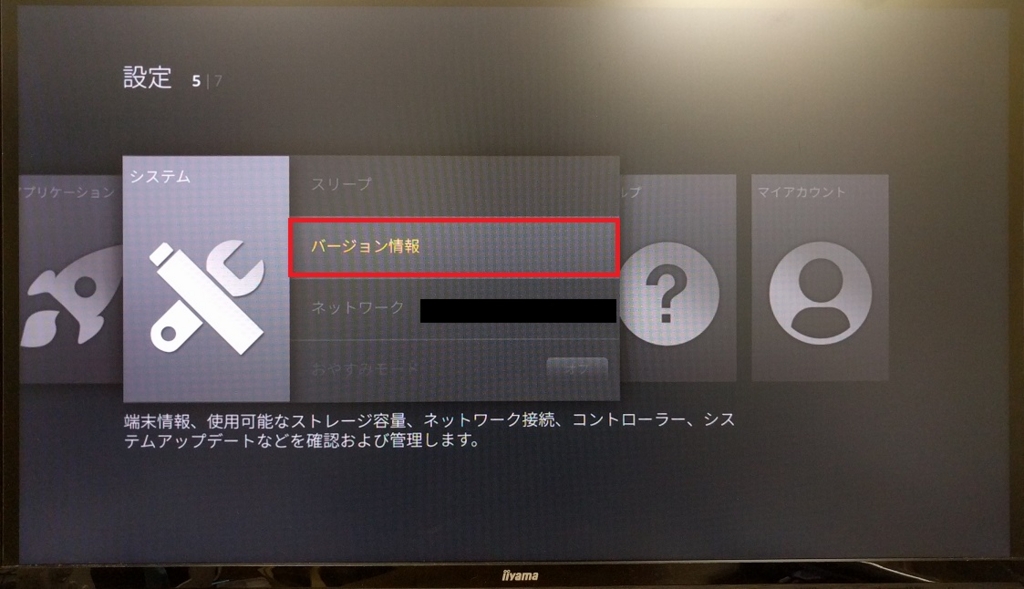
『ネットワーク』を選択。IPアドレスの数字を後で使うので、メモに取ります。
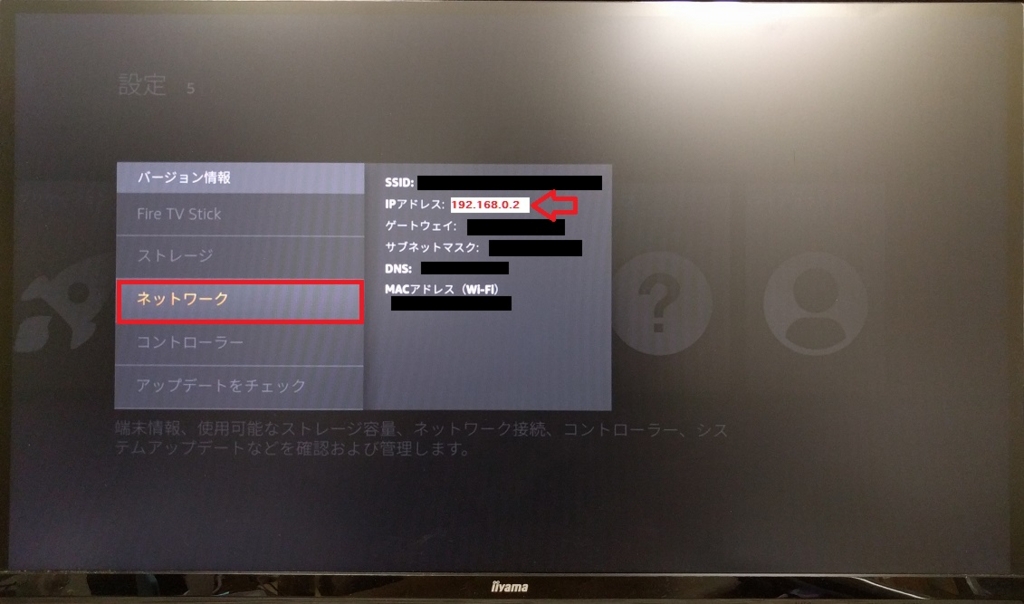
以上で、Fire TV Stick側のセッティング完了です。
1-2.Androidスマホ側の設定をする
つづいてAndroidスマホ側のセッティングを行います。Nexus 5Xの例です。
Androidスマホで『Apps2Fire』というアプリをGooglePlayからインストールします。
(ESエクスプローラーを使用する方法もあるが、万全を期してApps2Fireを使う方法を案内。)
インストールできたら『Apps2Fire』を起動します。
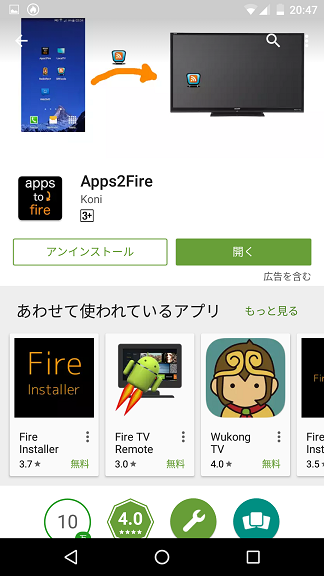
起動後の画面はこんな感じ。
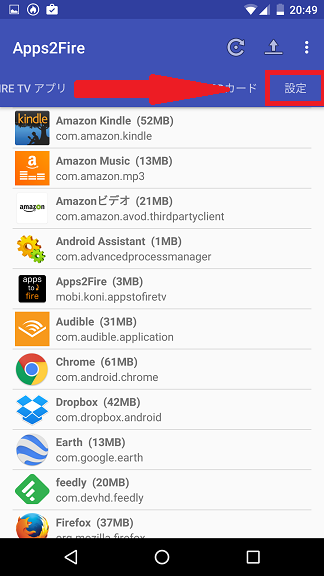
上部を一番右までスワイプして『設定』をタップします。
さきほどメモにとったFire TV Stickの『IPアドレス』を入力し、『保存する』をタップします。
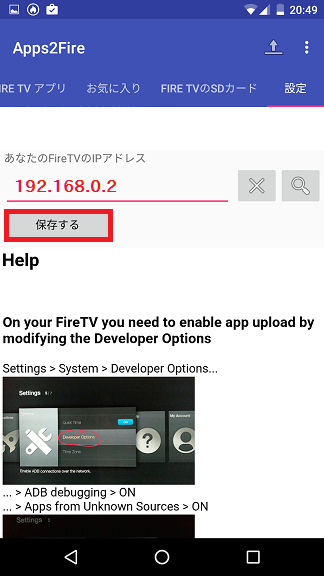
以上でAndroidスマホ側のセッティング完了です。
1-3.GooglePlayストアアプリをインストールする
それではAndroidスマホで『Apps2Fire』を使って、Fire TV Stickに『Abema TV』のアプリを送ります。
『Apps2Fire』の画面上部を一番左までスワイプし『ローカルアプリ』をタップ。
現在Androidスマホにインストールしているアプリ一覧が出てくるので、『Abema TV』を選択します。
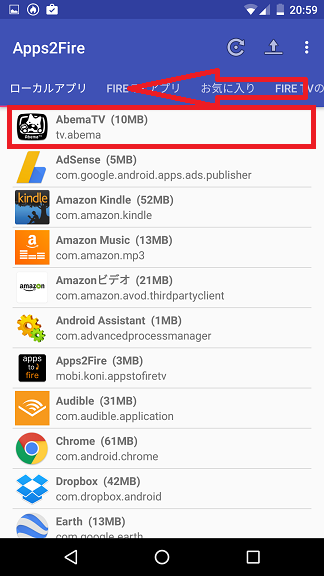
『インストールする』をタップします。
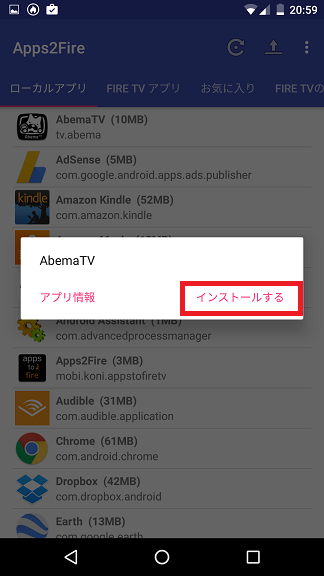
インストール中の画面です。
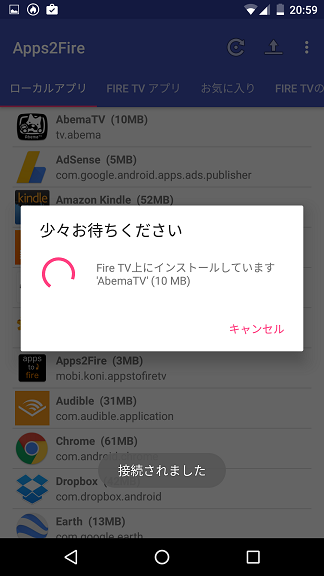
「インストールされました」と表示されたらインストール成功です。
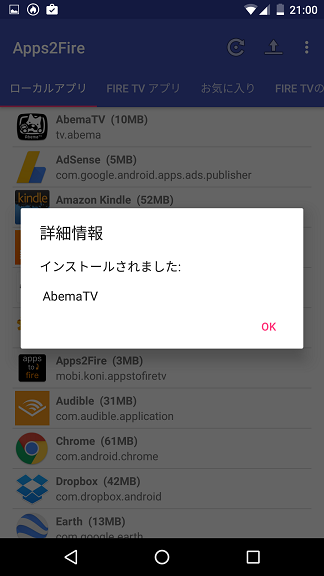
※よく「インストールしています」の画面のまま止まったり、「インストールできませんでした」と表示されることがあります。その場合は一度『キャンセル』をタップしたり、Apps2Fireを再起動させたりするとうまくいく場合が多いです。
2.GooglePlayストアアプリの起動のさせ方
『Abema TV』のインストールに成功したらさっそくFire TV StickでAbema TVを起動させてみましょう。
起動させる方法は2つあります。
2-1.『アプリケーションを管理』から起動する
『設定』→『アプリケーション』→『インストール済みアプリケーションを管理』と順にタップします。
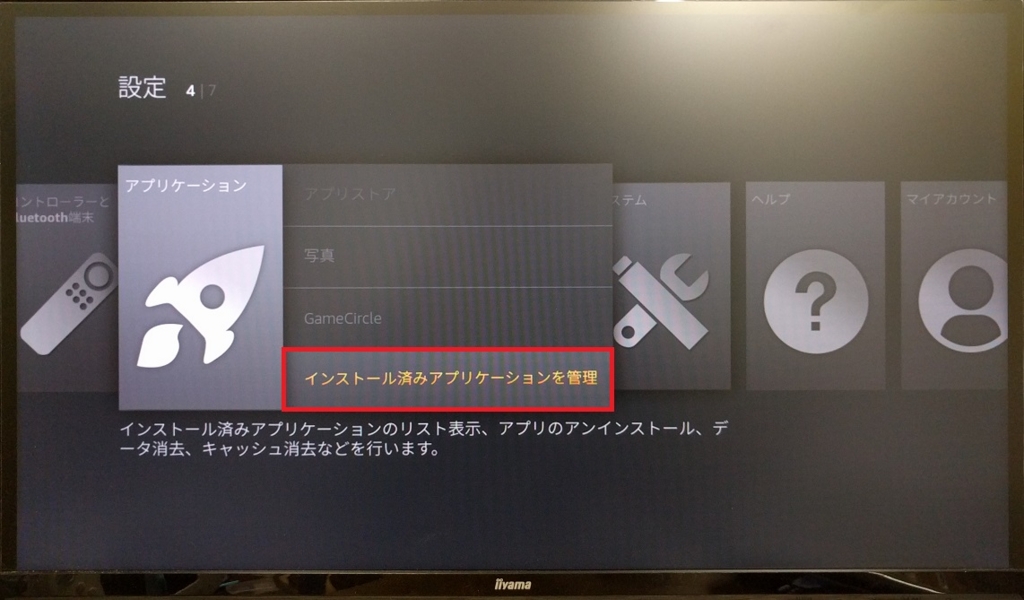
アプリケーションを管理の一覧の中に『AbemaTV』があるので選択。

『アプリを起動』を選択することで起動できます。
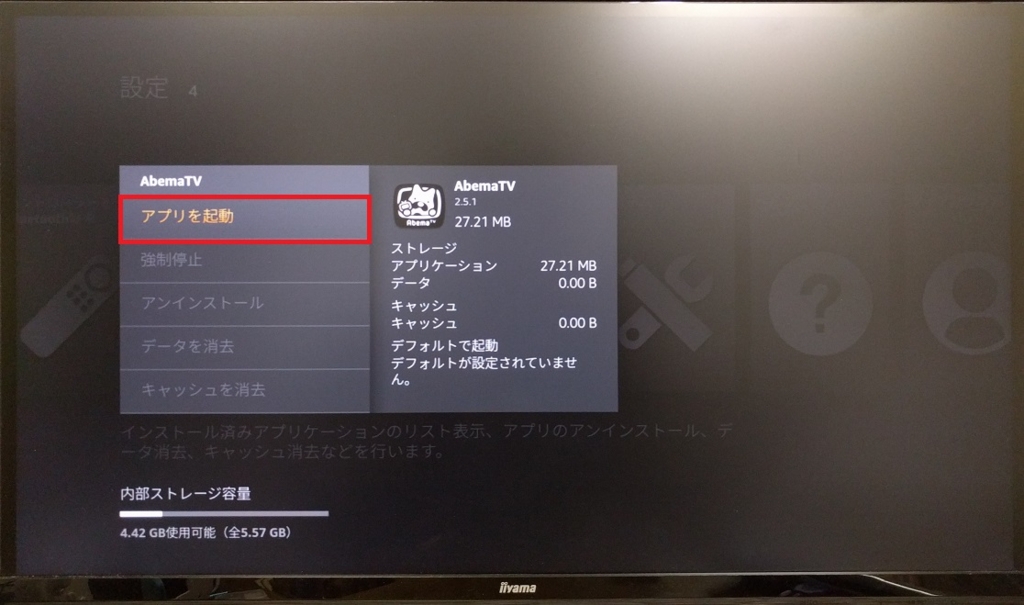
2-2.『アプリライブラリ』から起動する
Fire TV StickのHOME画面メニューの『アプリ』を選択。
『アプリライブラリ』の中に、インストールしているアプリ一覧が表示されているので、この中の『AbemaTV』を選択することでも起動できます。
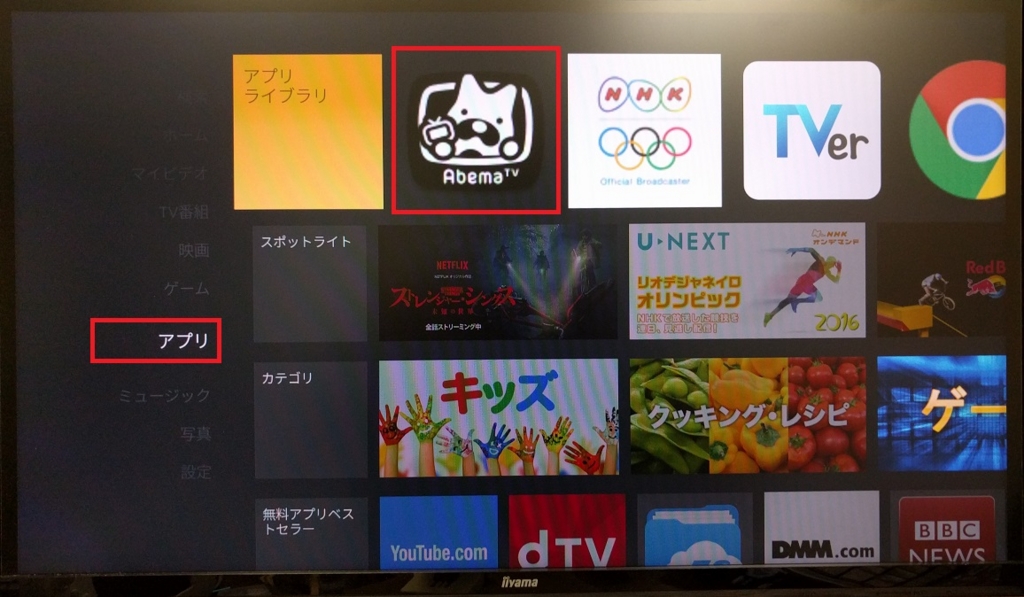
※ただし、なぜか『アプリライブラリ』からだと起動せず、『アプリケーションを管理』からだと起動する場合があります。うまく起動しない場合は、両方試したほうがよさそうです。
2-3.Abema TV起動後
Abema TVを起動すると、正常に表示されます。

Fire TV Stickのリモコンだけだと初回のチュートリアルが消せないので、やはり操作にはbluetoothマウスが必要です。

マウスでスワイプやクリックすることでチャンネルを変更することができます。

この記事執筆時点(2016/8/9)でFire TV Stick未対応のAbemaTVも、これでようやく観ることが可能になりました。ミラーリングで観ることはできますが、やはりFire TV Stick単体で観れたほうが便利です。
3.その他のGooglePlayアプリもインストールしよう!
同様に『App2Fire』アプリを使って『AbemaTV』以外のアプリをFire TV Stickにインストールさせることができます。
3-1.Fire TV Stickで使えるGooglePlayアプリ
いくつか試してみましたが『Chromeブラウザ』でブラウズしたり、
『TVer』でTBSや日テレの番組を観たり、
『NHKスポーツ』でリオオリンピックのライブ中継/ハイライトを観たりできます。
いずれもマウスがないと操作できないのでご注意を。
また、Fire TV Stickに正式に対応しているアプリたちではないので、動画選択画面が横長になったり、起動しないアプリ、インストールがうまくいかないアプリもあります(Kindleとか)。
3-2.GooglePlayは起動できない
AndroidスマホのApps2Fireを使ってアプリをFire TV Stickに送るなんて面倒なので、Fire TV StickにそのままGooglePlayを入れることはできないだろうか、と思ったでしょうか。やってみましょう!
Apps2Fireを使ってGooglePlayをFire TV Stickにインストールし、起動させてみると…?

このように「~お使いの端末に対応していません。~」と表示されてしまい、起動ができません。
root化すればFire TV Stick上でGooglePlayを使用できるようになりそうですが未実験です。
おわりに
以上、Fire TV StickでGooglePlayストアアプリを使う方法でした。
一度インストールしてしまえばそのほかのアプリも簡単にインストールできるので、GooglePlayにしかないアプリをFire TV Stickでいろいろ試してみると面白いと思います。

