Chromebookの一部機種がAndroidアプリに公式対応しました。
ベータ版ではあるもののこの記事執筆時点(2017/2/15)では以下の機種が対応済み。
・Asus Chromebook Flip
・Acer Chromebook R11 / C738T / CB5-132T
・Google Chromebook Pixel (2015)
これらの機種では特に難しい操作は必要なくAndroidアプリをインストール&使用できます。
その他の機種も随時対応予定。サポート予定の機種はコチラ(Chrome OS Systems Supporting Android Apps - The Chromium Projects)をご確認のこと。
今回『ASUS Chromebook Flip C100PA』を使ってGoogle Playを試してみたので、ChromebookでAndroidアプリをインストールする方法や使い方を簡単にシェアしてみたいと思います。
※この記事は2017/2/15時点に執筆されたものです。今後のアップデートや機種によって画面偏移が異なる場合がありますので予めご了承ください。
1.ChromebookでGoogle Playを有効にする
2.ChromebookのAndroidアプリを管理
2-1.Androidアプリのインストール・起動・全画面表示
2-2.タブレットモードでAndroidアプリを使う方法
2-3.Chromebook対応アプリと未対応アプリ
2-4.ChromebookのAndroidアプリの操作感
2-5.Chromeアプリとの共存
2-6.Androidアプリのアンインストール方法
3.Androidの設定変更

1.ChromebookでGoogle Playを有効にする
ChromebookにAndroidアプリをインストールするためにはまず『Google Play』を有効にします。
画面右下の『通知領域(時間など表示部分)』をクリックし、『設定』を選択します。

『Google Playストア(ベータ版)』にチェックを入れます。

するとGooglePlayが自動で起動します。「位置状況」や「バックアップ」についてお好みでチェックを入れ、利用規約に『同意する』をクリック。

『ログイン』をクリック。

特典情報の受信に任意でチェックを入れ『同意する』をクリック。※一般企業からくるメルマガは基本OFFにしている私ですが、Google Playさんからのメールに関しては「書籍1000円まで無料クーポン」などそこそこの頻度でお得なメールがくるので、これはONにしています。

以上でGoogle Playの初期設定完了です。見慣れた画面が開きます。
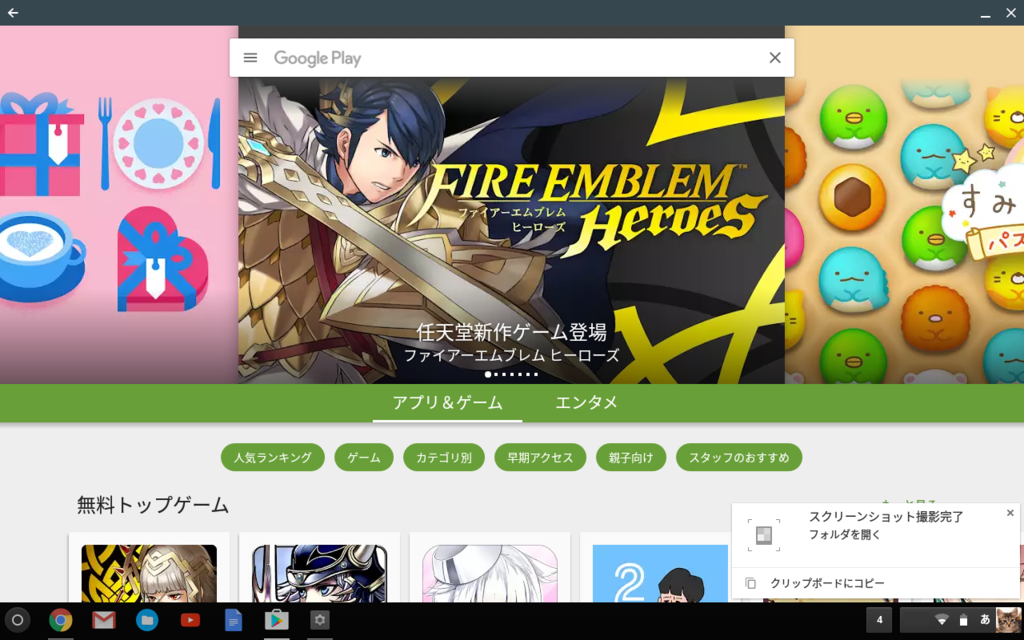
2回目以降GooglePlayを開くときは、Chromebook画面一番左下のアプリランチャーから開くことができます。シェルフ(タスクバー)に固定しておくと便利。
2.ChromebookのAndroidアプリを管理
2-1.Androidアプリのインストール・起動・全画面表示
Google Playを開いたら、Androidスマホ同様にインストールしたいアプリを検索すれば、インストールすることができます。
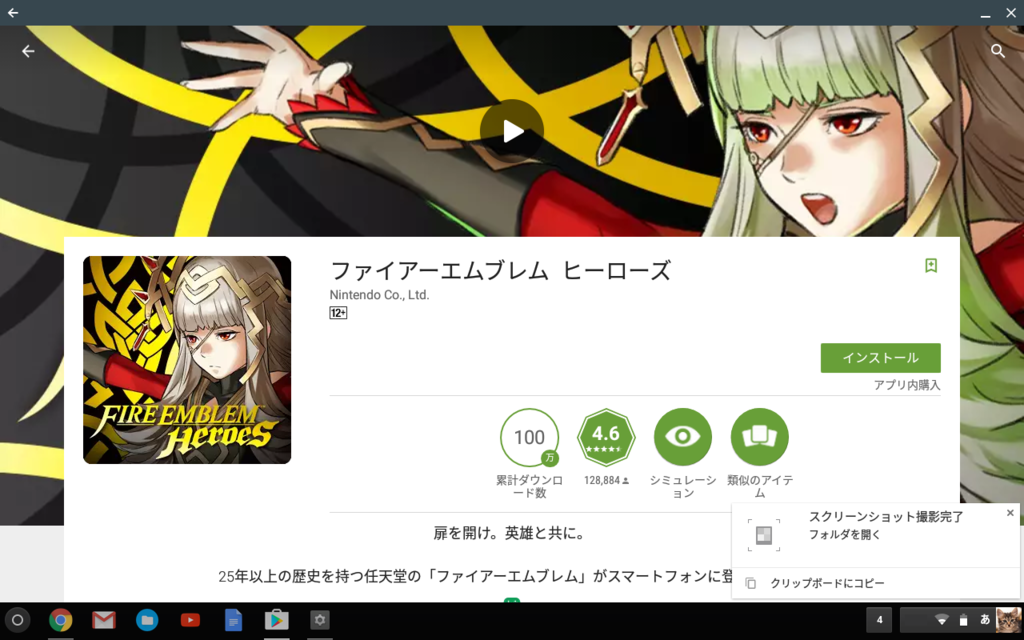
インストールするとChromebookのアプリランチャー(すべてのアプリ)にAndroidアプリが追加されます。

Androidアプリを起動するときは、アプリランチャーからそのままタップすれば普通に起動します。これはイイ!

この状態でChromebookの全画面ボタン (F4の位置)を押すと、没入モード(全画面表示)になります。
(F4の位置)を押すと、没入モード(全画面表示)になります。
シェルフ(タスクバー)や通知領域が非表示となり、よりアプリに没入できます。

2-2.タブレットモードでAndroidアプリを使う方法
Chromebook flipなどコンバーチブル型PCの場合は360度折りたたむことでタブレットモードになるので、

Androidタブレットと同じようにChromebook(タブレットモード)でAndroidアプリを操作することができます。※スクリーンショットは同じですが下画像はタブレットモードで表示しています。

タブレットモード時はAndroidタブレットと同じように『電源ボタン』+『ボリュームダウン』同時押しでスクリーンショットを撮ることができました。
ただし、タブレットモードの残念なところ3つ
①フリック入力ができない:Chromebookの設定やAndroidの言語設定やGoogle日本語入力のインストールなど一通り試しましたが、現状Chromebook flip C100PAでフリック入力はできない模様です。今後のアップデートで対応することに期待。
②全画面表示の切替ができない:タブレットモードにするとキーボードが操作不能になるので、没入モード⇔通常モードの切替をするには一旦端末を開いてノートPCモードにしてから全画面ボタン(F4)を押下する必要があります。ちょっと面倒。
③端末を縦に持つと画面の4分の3程度が真っ暗になってしまう:アプリによっては全画面で表示されるかもしれません。

特にフリック入力ができないのが私的に結構痛手でした。スクリーンキーボードは表示されるまでや英語⇔日本語の切替が遅く、入力もしづらいよ…。フリック入力できる方法を発見したら情報シェアしたいと思います。
2-3.Chromebook対応アプリと未対応アプリ
LINEやFacebook、Instagramなど概ね対応しています。※LINEはAndroidアプリではなくChromeブラウザ版(拡張機能)を使った方が使い勝手がよいです。スマホとPC同時にログインができるためです。

ポケモンgoはもちろんできないとしても、その他にも未対応アプリがチラホラあります。

2-4.ChromebookのAndroidアプリの操作感
ということで、ChromebookでAngry Birdsをプレイしてみました。画像じゃ伝わりませんが、画面デカッ。
アプリの起動はわりとスムーズです。

タッチ操作も遅滞なく反応してくれます。
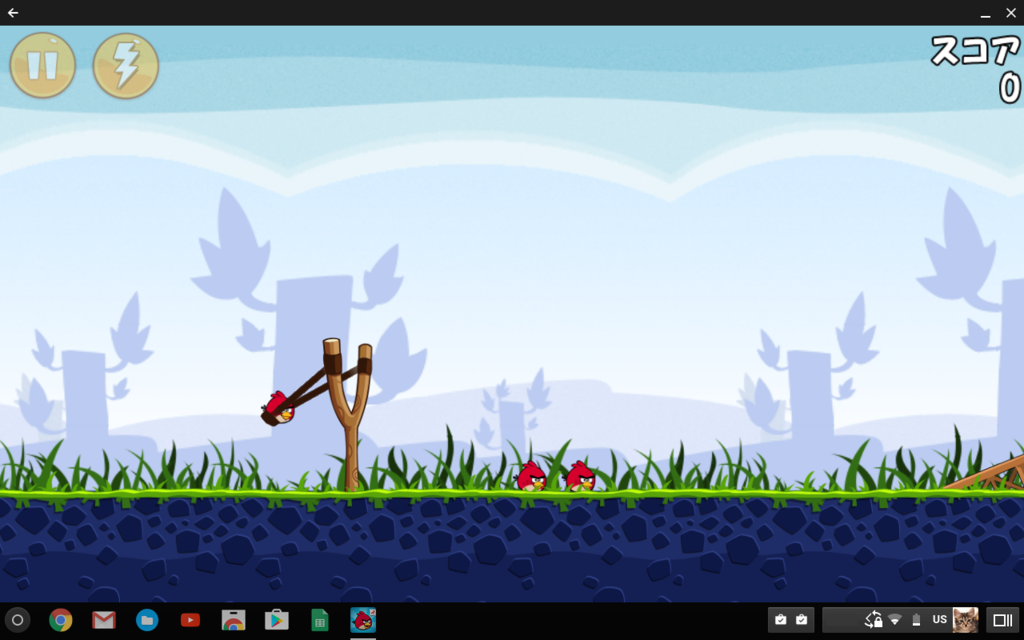
画質もよく動画が途切れることはありませんでした。(3DCGゲームとかだとまた異なってくると思います)

PCの画面でAndroidアプリがスムーズに動きます。

WindowsのAndy OSやBluestacksに比べるとだいぶ実用的。さすがGoogleさんの正式対応版なだけあるなといった所感。
関連記事:AndroidアプリをPCで使う!?AndyOSのインストール~削除する方法!
関連記事:AndroidアプリをPCで使う!?Bluestacksのインストール方法と使い方!
2-5.Chromeアプリとの共存
GoogleフォトやKeepなどChromeアプリとAndroidアプリ両方存在するものもあります。両方インストールすると見分けが付かないんじゃないかと思いましたが、アプリランチャーではChromeアプリの方にChromeマークが付くのですぐ見分けが付きます。よかった!

これでオフライン時でもAndroidアプリ版を使用することが可能に。
2-6.Androidアプリのアンインストール方法
Androidアプリの削除をしたいときは、アプリを『右クリック』すれば『アンインストール』できます。

GooglePlayから削除する場合は、Android機と同じく『メニュー』から『マイアプリ&ゲーム』をタップ。
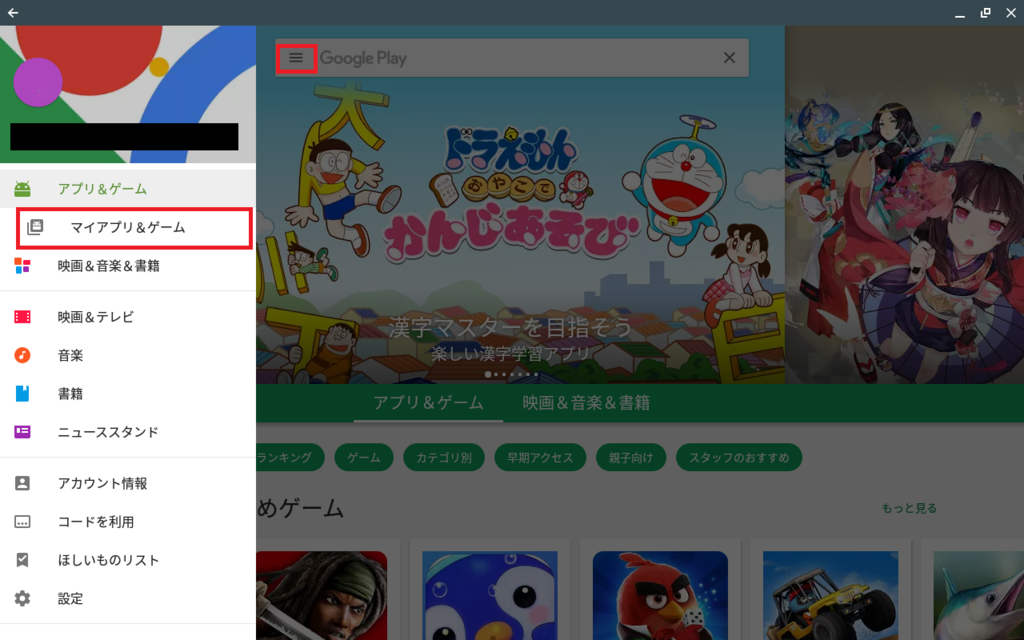
インストールしたAndroidアプリ一覧が表示されるので、削除したいものを選択して『アンインストール』します。

3.Androidの設定変更
Androidの設定変更も可能です。
『通知領域』→『設定』→Google Play ストアの下部にあるAndroidの『設定』を管理する
を順にクリックしていきます。

見慣れたAndroidの設定画面が開きます。

「位置情報はやはりOFFにしたい」という場合はここから設定変更可能。
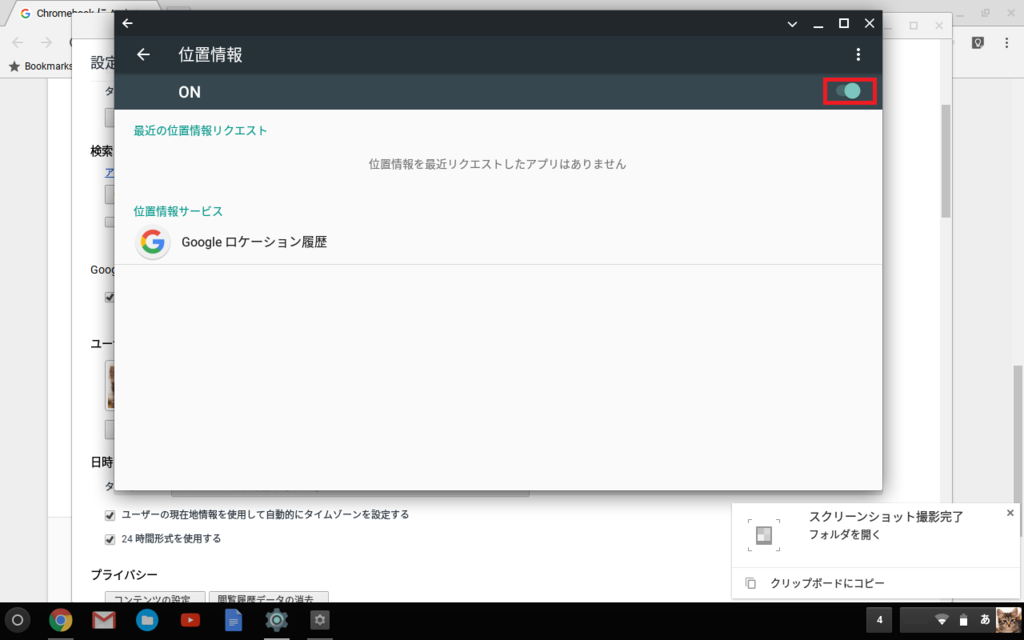
言語設定には何も表示されませんでした。(Google日本語入力インストール後のスクショです)
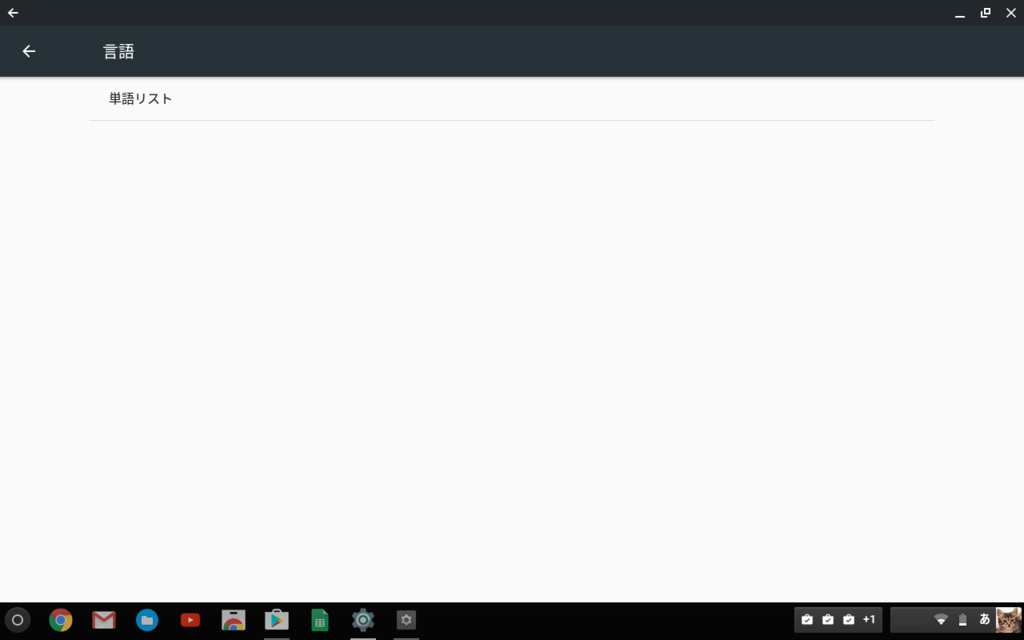
Androidバージョンは6.0.1、カーネルやビルド番号は現状以下の通り。開発者モードにもできます。

『開発者向けオプション』が表示されました。
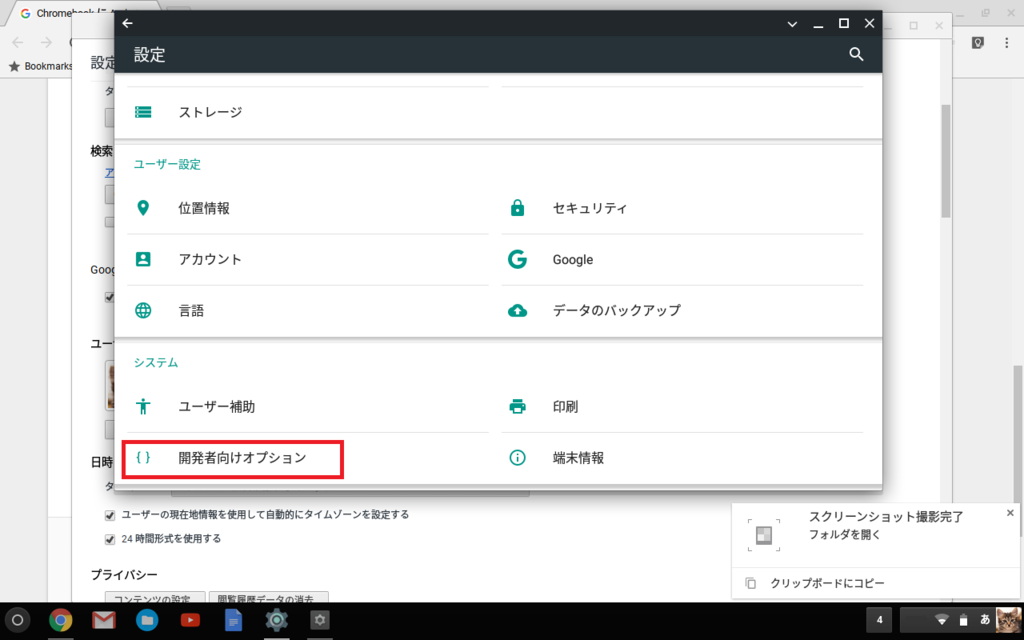
ADBデバックなどを有効にできます。
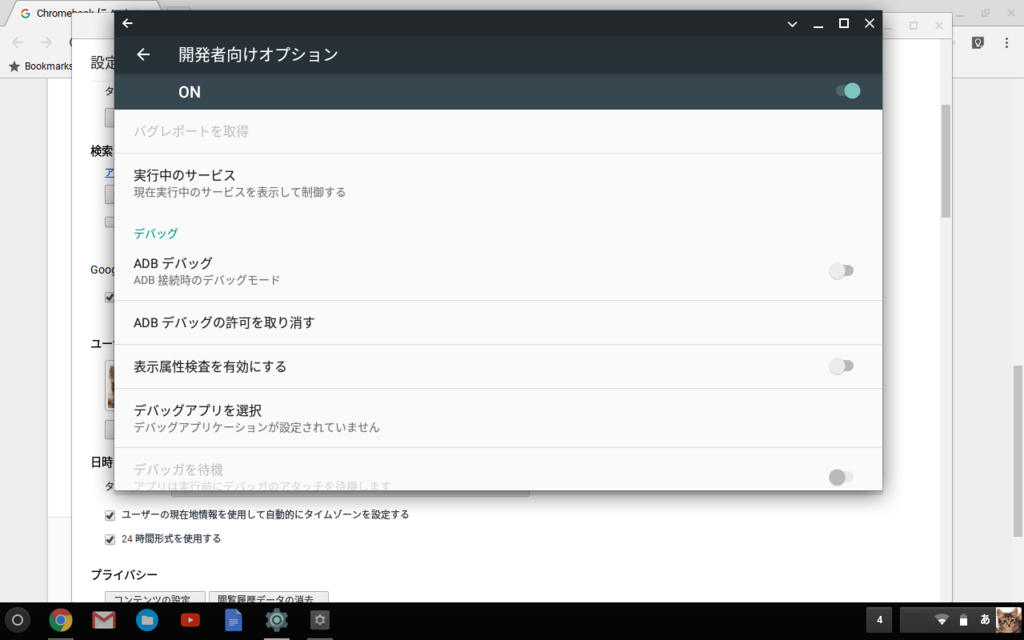
おわりに
以上、ChromebookでAndroidアプリを使う方法でした。
今回使用した端末は、Chromebook Flip C100PAでCPUは『Rockchip RK3288C/1.8GHz/4コア』でメモリは『4GB』RAM版です(技適あります!)。※後継機Chromebook flip C302CA(2017年発売)は米国にて販売中。記事執筆時点で日本国内未発売。
通常のタブレット同様Androidアプリが軽快に動作したので感動!これは私の追い求めていたものではないか!使っててすごく楽しい!今後のアップデートで未対応のアプリやフリック入力にも対応すればさらに利便性が高まると思われます。とても期待。
2018年にはWindows、MacのChromeブラウザ拡張機能が廃止されるとの噂もあるので、今のうちにChromebookに慣れておく作戦実行中のあひるうさぎでした。
関連記事:【Chromebook】androidのストレージ(保存ファイルやフォルダ)を確認する方法!
関連記事:Chromebook flip C100PAで最初にした設定まとめ
関連記事:ChromebookでKindle(電子書籍)を読む方法!【Androidアプリ】