2017年2月20日あたりからAmazon(日本)で2段階認証設定ができるようになりました。
2段階認証を有効にすると、新たな端末でAmazonにログインするときにパスワードに加え「テキストメッセージ(SMS)」や「Google認証システム(アプリ)」を使った認証を追加できます。
私も早速、Amazonアカウントのセキュリティを高めるためにSMSとアプリを使った2段階認証を施しましたので、設定の流れをシェアします。

1.高度なセキュリティ設定を有効にする
まずAmazonにログインし、『アカウントサービス』を開きます。
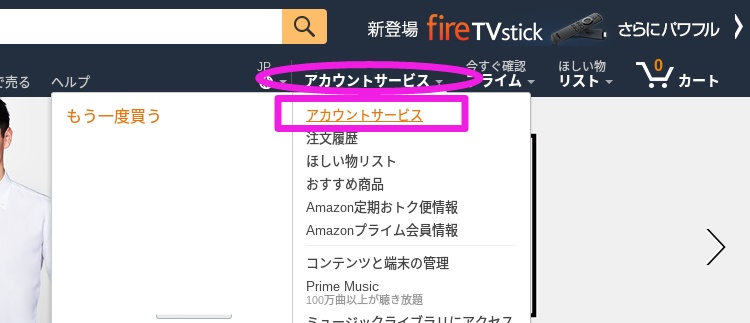
自分のアカウント情報確認画面が開くのでアカウント設定の項目の『アカウント設定を変更』を選択。
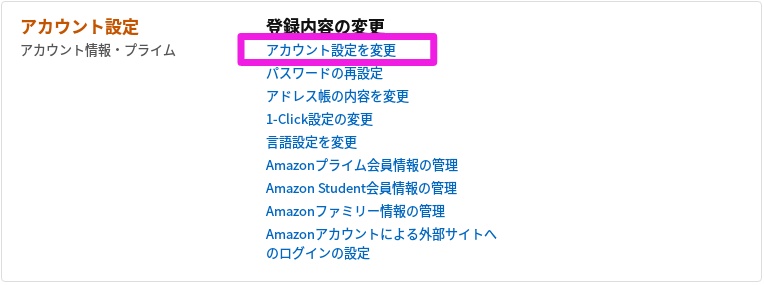
高度なセキュリティ設定という項目が2段階認証設定項目です。『編集』をクリック。
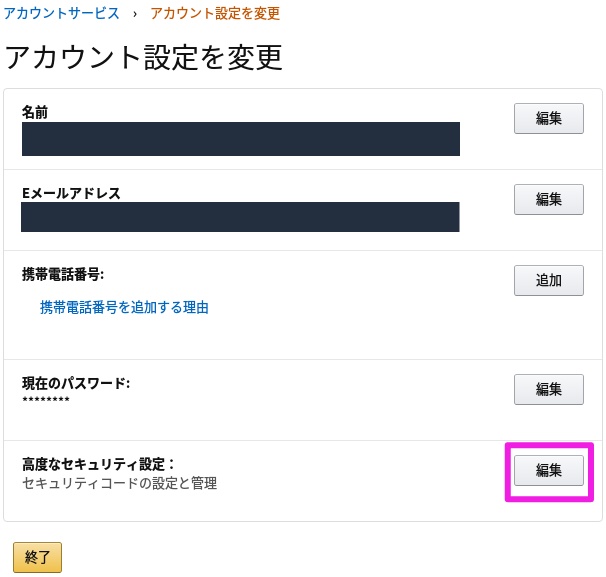
『設定を開始』をクリックします。

2段階認証設定画面に進みます。
1-1.テキストメッセージ(SMS)で設定する方法
2段階認証の方法は「テキストメッセージ(SMS)」と「認証アプリ」を選択できます。
テキストメッセージ(SMS)の場合は、『電話番号を入力』→『コードを送信』するとSMSで認証コード(6桁の数字)が届くので、『認証コードを入力』→『コードを確認して続行』をするとSMSでの2段階認証設定ができます。

※例:電話番号が070-1111-2222の場合→国番号は『日本(+81)』を選択→頭の0を除いて『7011112222』と入力→『コードを送信』をクリック→070-1111-2222の番号を持つ携帯に6桁の認証コードがSMSで届くので『認証コードを入力』→『コードを確認して続行』となります。
1-2.バックアップ手段を追加/認証アプリで設定する方法
1つ目の認証手段を設定すると、その方法で認証できないときのための別の認証方法を追加する画面が開きます。バックアップ手段には「電話番号(音声認識)」や「認証アプリ」を選択できます。
『認証アプリ』で設定する場合はアプリ『google認証システム』を起動し、画面上にあるQRコードを読み込むことで、認証システムにAmazonアカウントを追加することができます。

アプリ『Google認証システム』をインストールしていない場合はインストールして初期設定を済ましておきましょう。
google認証システムにAmazonアカウントを追加するには画面右下の『+』をタップします。

『バーコードをスキャン』をタップすると、QRコードスキャン画面が開くので、AmazonのページにあったQRコードを読み込ませるとAmazonアカウントを追加できます。

※スマホで操作しているなどバーコードをスキャンできない場合は、「QRコードをスキャンできない場合」をタップすれば『キー入力』での認証ができます。
Amazonアカウントが追加されたら、数十秒に1個ずつ認証コードが提供されるので、時間切れになる前に速やかに認証コードを入力し『コードを確認して続行』をクリックします。
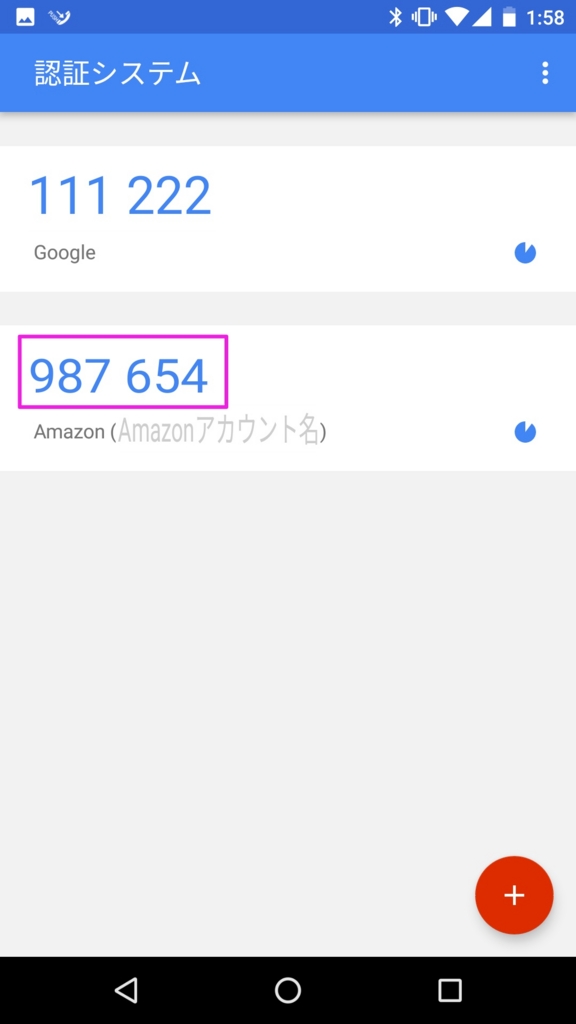
以上でバックアップ手段の追加/認証アプリでの設定は完了です。
※もちろん1番目に認証アプリ、2番目にSMSや音声認識を追加しても構いません。
1-3.2段階認証の設定を有効にする
最後に確認画面が出るので『同意して2段階認証を設定する』をクリックすれば2段階認証が有効になります。
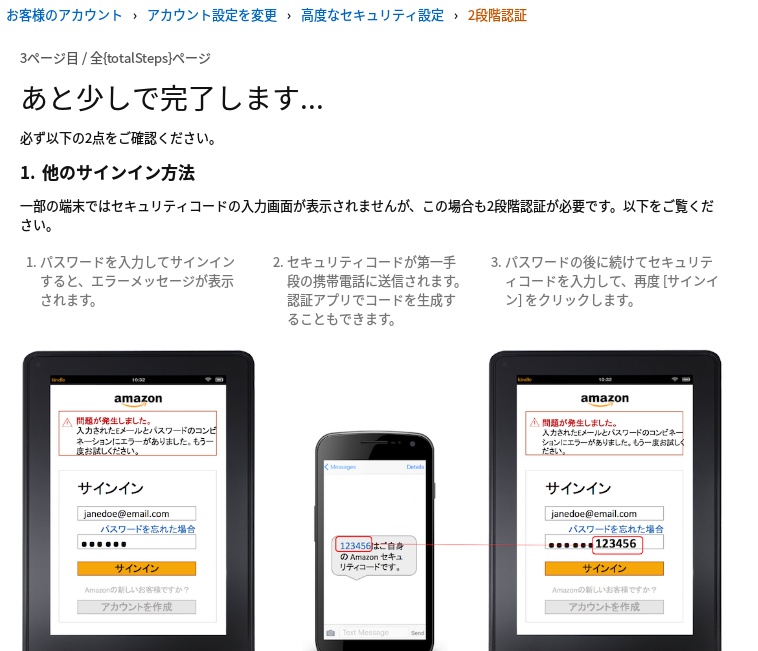

※よく使う端末(PC/スマホ)であれば『この端末ではコードの入力は不要です。』にチェックをいれておくと普段使いに便利です。共用PCなどの場合は外しておきましょう。
2.2段階認証の無効化/入力不要端末の解除
設定内容を変更したい場合は同じく『アカウントサービス』→『アカウント設定を変更』→高度なセキュリティ設定『編集』で可能です。
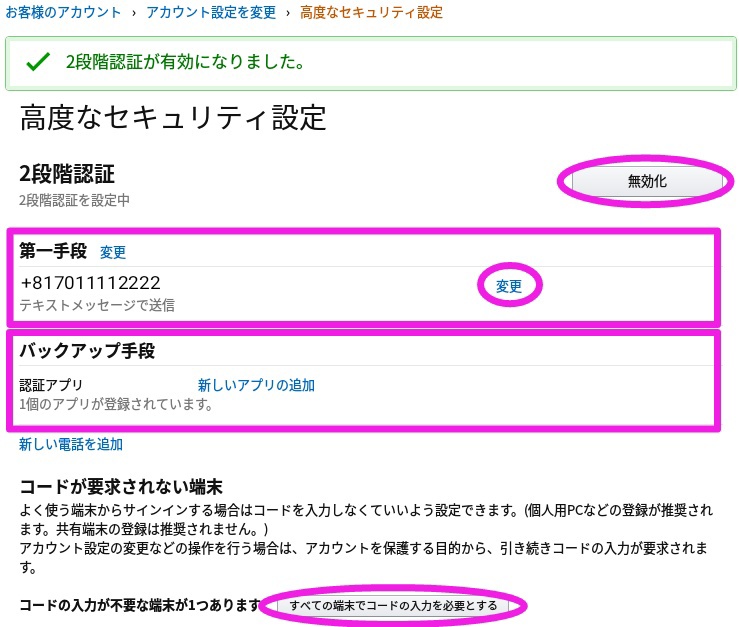
・2段階認証の『無効化』
・『バックアップ手段の追加』
・コード入力不要の端末を解除(すべての端末で2段階認証を有効にする)
といった設定変更が可能なので、ご使用状況に合わせてご調整あれ。
おわりに
これで万が一AmazonのPWがバレても2段階認証で不正利用を防ぐことができます。私的にはAmazonアカウントはGoogleアカウント並に重要なアカウントとなりつつあるので2段階認証の対応はありがたい限り。2017年4月下旬に流行ったマーケットプレイスのアカウント乗っ取りの被害にも遭わずに済みました。Amazonをよくご利用される場合はぜひご活用ください。
参考ページ:2段階認証について - Amazonヘルプ
参考ページ:2段階認証を有効にする - Amazonヘルプ
参考ページ:Google認証システムのインストール - Googleアカウントヘルプ

